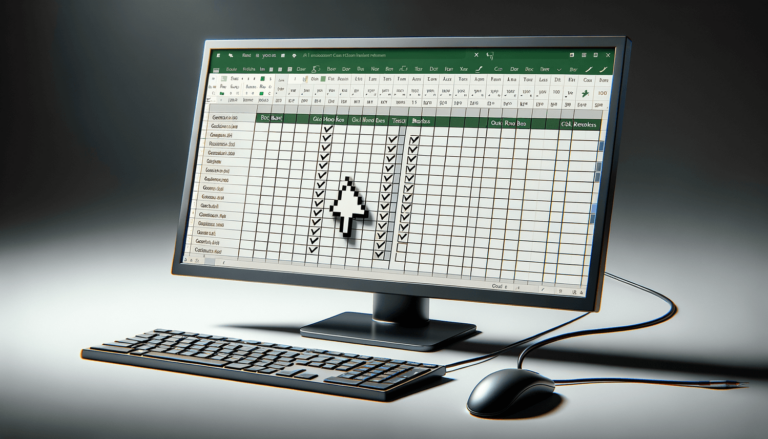

Excel is known for its vast array of features that make tasks easy and efficient. One of these features is the use of tick boxes. These checkboxes are used to tick off items on a list, track progress, or even for surveys. Although they might not seem important, with Excel being used for a variety of tasks, tick boxes can come in handy. If you need to know how to add tick boxes in Excel, keep reading for a quick and direct answer.
Tick boxes in Excel are the same as the ones used in online surveys. They are used to select or deselect a particular option. In Excel, these checkboxes can be used to track attendance, task completion, or even inventory management. The best part about using tick boxes in Excel is that they can be customized to suit your needs. It is also relatively easy to add them to an Excel sheet.
Adding tick boxes to your Excel sheet is a straightforward process. Follow the steps below to add checkboxes to your Excel sheet:
The first thing you need to do is enable the developer tab in Excel. To do this, go to File, select Options, and choose Customize Ribbon. Under Main Tabs, check the Developer tab checkbox and click OK. The Developer tab should now appear.
Click on the Developer tab and navigate to the Controls group. Click the Insert icon, and under Form Controls, select the check box. To draw the checkbox on the sheet drag it to the desired size. Once you are done, release the mouse button, and the checkbox will appear.
After drawing the checkbox, you may want to link it to a cell on your sheet. This will allow you to use the checkbox in calculations. Right-click on the checkbox, select Format Control, and then click Control. Under Cell link, select the cell you want to link the checkbox.
You can customize tick boxes by adding color, changing the font, or modifying the size. To customize your tick boxes, right-click on the checkbox and select Format Control. From there, you can change the font, fill color, background color, and size of the checkbox.
Adding tick boxes in Excel is a simple but useful feature that can come in handy in many situations. Whether you want to track inventory, attendance, or task completion, tick boxes can make your work more efficient and organized. Try adding tick boxes to your Excel worksheets and see how they can help you out.
Tick boxes in Excel can help you manage your data more efficiently. You can use them in many ways, such as tracking inventory, monitoring attendance, or tracking the completion of tasks. By using tick boxes, you can easily update your data as needed, and you can quickly get an overview of the status of your project.
If you are creating surveys or forms in Excel, you can use tick boxes to make it easy for respondents to select their answers. This can improve the user experience by making it easy to use, and it can also make data analysis easier as well.
Conditional formatting is a powerful tool in Excel. You can use it to highlight specific cells or rows based on the data they contain. You can also use it with tick boxes to automate formatting. For instance, you can use conditional formatting to change the color of a row to green when a tick box is checked and red when it is unchecked. This can make it easy to see the status of your data at a glance.
If you want to work with tick boxes in Excel more efficiently, the following tips and tricks can be helpful:
Excel is an extremely versatile tool, and tick boxes are just one of the many features that can make it easier to work with. By using tick boxes in Excel, you can improve your data management, automate formatting, and make data analysis more efficient. With the tips and tricks in this article, you should be able to work with tick boxes in Excel more confidently and effectively.
Here are some common questions you might have regarding tick boxes in Excel:
Yes, you can use tick boxes to filter data in Excel. Simply add tick boxes to your data range, and then click on the filter drop-down menu. From there, select the checkboxes you want to include in your filter, and Excel will display the corresponding rows.
No, you cannot add multiple tick boxes to one cell in Excel. Each checkbox must be placed in a separate cell on the worksheet.
To delete a tick box in Excel, right-click on the checkbox and select Cut or press the Delete key on your keyboard.
Yes, you can customize the size of tick boxes in Excel. Right-click on the tick box and select Format Control. From there, adjust the size to your desired specifications.
No, you cannot import tick boxes from other applications into Excel. However, you can copy and paste the data into Excel and add tick boxes to the worksheet manually.
Explore the world of Microsoft PowerPoint with LearnPowerpoint.io, where we provide tailored tutorials and valuable tips to transform your presentation skills and clarify PowerPoint for enthusiasts and professionals alike.

Your ultimate guide to mastering Microsoft Word! Dive into our extensive collection of tutorials and tips designed to make Word simple and effective for users of all skill levels.

Boost your brand's online presence with Resultris Content Marketing Subscriptions. Enjoy high-quality, on-demand content marketing services to grow your business.
