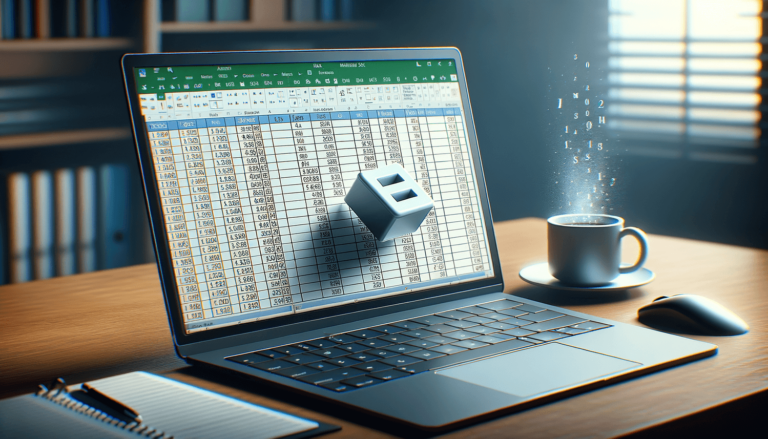

Welcome to our informative blog post for Microsoft Excel users. In this post, we will show you how to delete a space in Excel in an efficient and straightforward manner. Spaces can cause a wide range of issues, from inaccurate calculations to incorrect sorting and filtering. Therefore, it is critical to remove any unnecessary spaces from your Excel worksheets. Whether you’re new to Excel or an experienced user, the following steps will enable you to delete spaces and eliminate errors in your spreadsheet.
Excel worksheets are often riddled with spaces that can cause problems for your calculations and sorting. Spaces within your data might be difficult to detect by visually scanning the cell, but they can affect how Excel works with that data. In this guide, we’re going to show you how to get rid of these unwanted spaces using a few easy steps.
The first thing you need to do is select the cells that contain spaces. You can either manually select each cell by clicking on it or use the ‘Find’ tool in Excel to do it automatically. To do this, press ‘CTRL + F’ on your keyboard to open the ‘Find’ window.
Once you have opened the ‘Find’ window, click on the ‘Options’ button to reveal more search options. You can enter a single space or multiple spaces, depending on the search criteria you want to use. It is also important to ensure that you have selected ‘Values’ in the ‘Within’ option and ‘Workbook’ in the ‘Look in’ option.
After finding all the spaces in the selected cells, click on the ‘Replace’ tab in the ‘Find and Replace’ window. In the ‘Replace with’ field, enter nothing, i.e., leave it blank. This will effectively remove all occurrences of spaces in your data. Press ‘Replace All’ to delete the spaces from all the selected cells.
Finally, it’s important to review your data to ensure that the spaces have been deleted from all the relevant cells. You can scan the cells manually or use the ‘Find’ tool to search for spaces again. If any spaces remain, repeat the ‘Find and Replace’ process until you remove all the spaces from your data. Congratulations! Your Excel sheet is now clean and free from unwanted spaces that could affect the accuracy of your calculations.
We hope you found this guide helpful. Removing spaces is an essential step in data preparation, especially when dealing with large Excel sheets. Using the ‘Find and Replace’ tool in Excel makes it easy to locate and remove unwanted spaces in a few simple steps. Remember to review your data after the process to ensure that all the spaces are gone. By following these steps, you’ll improve the accuracy of your spreadsheet and save yourself time and hassle in the long run.
Spaces in Excel may seem harmless, but they can cause data discrepancies and errors in your worksheets. Some of the issues that might arise from having spaces in your data include:
Because of these issues, it is essential to remove spaces from your Excel sheets regularly.
The best way to deal with spaces in Excel is to prevent them from occurring in the first place. Some ways to prevent spaces from creeping into your Excel data include:
Deleting spaces in your Excel sheets can be a challenging task, especially when you’re working with large datasets. Using the right tool, such as the Find and Replace function, can help simplify the process and ensure the accuracy of your data. By following these simple steps, you’ll be able to save time, reduce errors, and improve the functionality of your Excel sheets.
Here are some frequently asked questions on deleting spaces in Excel:
Yes. You can remove spaces from multiple cells altogether using the ‘Find and Replace’ tool in Excel. Select all the cells you want to remove spaces from, then follow the same steps as shown in this blog post.
Removing spaces in Excel should not affect your formulas. However, if your formulas contain cell references with spaces, they may break after deleting spaces. Therefore, ensure to update your formulas accordingly and double-check your data to ensure that you didn’t introduce any errors when removing spaces.
You can use the ‘Trim’ function in Excel to remove leading, trailing, or extra spaces within a string. Alternatively, you can use the ‘Find and Replace’ function to search for specific types of spaces, such as trailing or leading spaces.
Yes. You can use Macros or even some third-party tools to automate the process of removing spaces in Excel. Macros are perfect if you need to perform repetitive tasks regularly. Third-party tools such as Able2Extract Professional can help you extract and save data from PDF reports into Excel without introducing any unwanted spaces or formatting errors.
Spaces in column names are undesirable because they might cause issues when referencing the column names in your formulas and data analysis. Therefore, it is best to remove spaces in the column names or replace them with underscores or another separator that can serve the same function.
Explore the world of Microsoft PowerPoint with LearnPowerpoint.io, where we provide tailored tutorials and valuable tips to transform your presentation skills and clarify PowerPoint for enthusiasts and professionals alike.

Your ultimate guide to mastering Microsoft Word! Dive into our extensive collection of tutorials and tips designed to make Word simple and effective for users of all skill levels.

Boost your brand's online presence with Resultris Content Marketing Subscriptions. Enjoy high-quality, on-demand content marketing services to grow your business.
