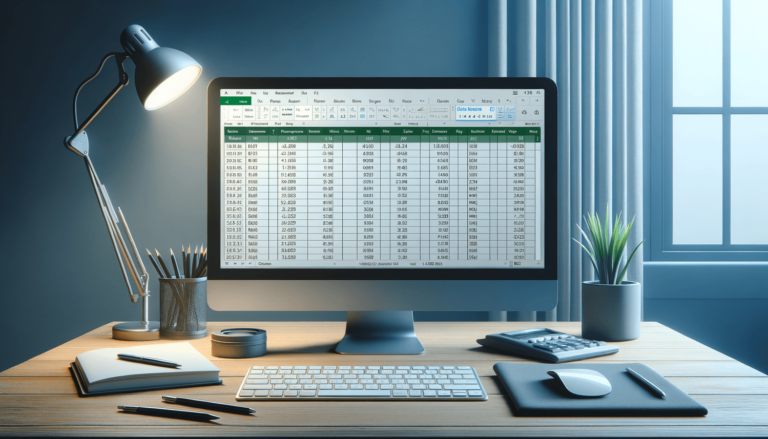

If you are looking for a way to improve the presentation of your Excel document, adding a header might be just what you need. A header is a section of text that appears at the top of every page and can include important information such as the document title, date, author, and page number. In Excel, adding a header is a simple process that can be completed in just a few steps. In this blog post, we will guide you through the steps to add a header in Excel with ease.
The first step in adding a header in Excel is to open the document you want to modify. If you already have a document open, you can skip this step and move on to the next one.
Once you have your document open, you need to select the Page Layout tab. This will bring up a new set of options that are specific to page layout rather than cell or sheet formatting.
In the Page Layout tab, you will see an option for Header/Footer. Click on this option to begin modifying the header of your document.
Once you have clicked on the Header/Footer option, Excel will present you with a list of available header styles. Select the one that best fits your document’s needs. You can also choose to create a custom header by selecting the Edit Header option at the bottom of the list.
With a header style selected, you can now customize the text that appears in the header. This is where you can add important information such as the document title, date, author, and page number. You can also choose to add images or other visual elements to your header.
Once you have finished customizing your header, you need to save your changes. To do this, simply click on the Close Header and Footer button. Your header will now be added to every page of your document.
Adding a header in Excel is a simple process that can greatly improve the presentation of your document. By following these six steps, you can add a professional and informative header to any Excel document.
Headers are an important element of any document, including Excel spreadsheets. They provide valuable information about the content of the document and help to improve its overall presentation. With a header, you can include information such as the document title, author, date, and page numbers, which can make it easier to organize and reference your document.
When creating a header in Excel, there are a few tips you can follow to ensure that it is effective:
If you find that headers are not the best fit for your document, there are a few alternatives you can consider:
Adding a header in Excel is a simple task that can greatly improve the presentation and organization of your document. By following the steps outlined in this article, you can create an effective and professional header that helps to give context to your content and makes it easier to read and navigate.
Here are some common questions about adding headers in Excel:
Yes, you can customize the header for each page in your document. Simply double-click on the header section of the page you want to modify and make the changes you need.
To center your header text in Excel, select the header section and click on the Center button in the Alignment section of the Home tab. This will center your text both horizontally and vertically within the header space.
Yes, you can insert images into your Excel header. To do this, click on the Insert tab and select the Picture option. You can then select the image you want to use and insert it into your header space.
Yes, you can change the font and size of your header text by selecting the header section and using the Font section of the Home tab. Simply select the font, size, and other formatting options you want to use.
This may be due to changes in your printing settings. To ensure that your header is printed along with your document, make sure that the Headers setting is enabled in your Print settings. You can find this option by going to Page Setup and selecting the Sheet tab.
Explore the world of Microsoft PowerPoint with LearnPowerpoint.io, where we provide tailored tutorials and valuable tips to transform your presentation skills and clarify PowerPoint for enthusiasts and professionals alike.

Your ultimate guide to mastering Microsoft Word! Dive into our extensive collection of tutorials and tips designed to make Word simple and effective for users of all skill levels.

Boost your brand's online presence with Resultris Content Marketing Subscriptions. Enjoy high-quality, on-demand content marketing services to grow your business.
