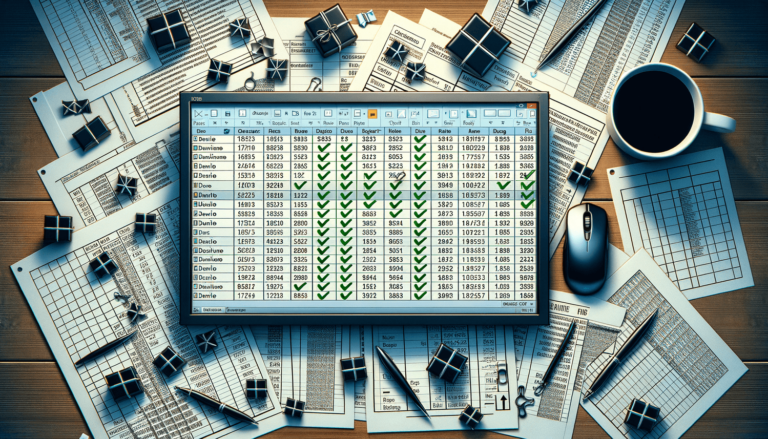

As someone who regularly uses Microsoft Excel, you are likely familiar with the need to edit your spreadsheets. Whether you are working on a large data set or just need to tidy up, deleting rows in Excel can be a quick and effective way to make changes. However, for those who are new to the program or haven’t used this feature before, it can be challenging to know where to start. In this post, we will guide you through the steps you need to follow to delete rows on Excel. By the end of this article, you will have a clear understanding of how to remove unwanted rows and optimize your Excel sheets.
The first step in deleting rows on Excel is to select the rows you want to remove. Click and drag your cursor over the row numbers on the left-hand side of the screen to select the rows you want to remove. You can delete multiple rows at once by selecting multiple rows in this way.
Once you have selected the rows, right-click anywhere on the selected rows and choose “Delete” from the pop-up menu. This will remove the selected rows from your Excel sheet. If you accidentally delete the wrong rows, you can use the “Undo” button or “Ctrl + Z” to reverse the changes.
There may be times where you want to delete a row and the one above or below it. To do this, first, select the row you want to delete. Hold the “Shift” key and click the row number of the row you want to delete above or below the selected row. Then, right-click and select “Delete” to remove all selected rows.
If you want to delete rows that are not adjacent to each other, you can use the “Ctrl” key. To do this, click and hold down the “Ctrl” key on your keyboard. Then, click on the row numbers of the rows you want to delete. Once you have selected all the rows you want to remove, right-click and choose “Delete” to delete all selected rows.
If you want to delete rows that meet specific criteria, you can use the “Find and Replace” function. Click on “Find and Select” on the Home tab, and then select “Replace.” In the “Find what” field, type the criteria that the rows you want to delete meet. Click on “Find All,” then select and delete all found rows.
There you have it – a quick and easy guide on how to delete rows in Excel. Whether you need to remove one row or multiple rows, these steps will help you do it quickly and efficiently. Don’t forget to save your changes when you’re finished editing your spreadsheet!
If you have a large spreadsheet with many rows, you may come across blank rows that you want to delete. To do this, click on the row number on the left-hand side of the Excel sheet to select the entire row, and then right-click and select “Delete.” If you have many blank rows to delete, you can use the “Go To” function by pressing “Ctrl + G” on your keyboard, typing “blank” in the “Go To” dialog box, and then clicking “Special.” Select “Blanks” and click “OK.” This will select all blank rows, and you can then delete them using the steps outlined in Step 2 or Step 3.
Sometimes, you may have rows that are hidden in your Excel sheet – perhaps because they contain sensitive data or calculations that you don’t want to share with others. To delete hidden rows, you first need to unhide them. Click on the row numbers on either side of the hidden rows, right-click the selected rows, and choose “Unhide.” Once the hidden rows are visible, you can select and delete them using the steps outlined in Step 2 or Step 3.
While deleting rows in Excel is a relatively simple process, it’s important to be aware of potential risks. Always make a backup copy of your Excel file before deleting any data – this will protect you in case you accidentally delete the wrong rows or make other changes that you didn’t intend to. Additionally, if you are dealing with a large data set or complex calculations, it may be a good idea to consult with a professional or seek out tutorials and resources to ensure that you are using Excel efficiently and effectively.
Deleting rows on Excel can be a useful tool to tidy up your spreadsheets and remove unwanted data. Here are some commonly asked questions about deleting rows on Excel:
Yes, you can select and delete multiple rows at once in Excel. Simply click and drag your cursor over the row numbers on the left-hand side of the screen to select the rows you want to remove. Then, right-click on the selected rows and choose “Delete” from the popup menu. This will remove all selected rows.
When you delete a row in Excel, it will remove the row and shift the rest of the sheet up to fill the gap. If you want to delete a row without affecting the rest of the sheet, you can copy the data in the desired row, right-click on the row you want to delete, and select “Insert Copied Cells.” This will shift the rest of the sheet down and insert the copied row in the place of the deleted row.
Yes, you can use the “Find and Replace” function in Excel to locate and delete rows based on specific criteria. Click on “Find and Select” on the Home tab, and then select “Replace.” In the “Find what” field, type the criteria that the rows you want to delete meet. Click on “Find All,” then select and delete all found rows.
To delete blank rows in Excel, click on the row number on the left-hand side of the Excel sheet to select the entire row, and then right-click and select “Delete.” If you have many blank rows to delete, you can use the “Go To” function by pressing “Ctrl + G” on your keyboard, typing “blank” in the “Go To” dialog box, and then clicking “Special.” Select “Blanks,” and click “OK.” This will select all blank rows, and you can then delete them using the steps outlined in the blog post.
If you accidentally delete the wrong row in Excel, don’t worry. You can use the “Undo” button or press “Ctrl + Z” on your keyboard to reverse the changes. Alternatively, if you have a backup copy of your Excel file, you can use that to restore the deleted row. It’s always a good idea to make a backup copy of your Excel file before making any major changes to the data.
Explore the world of Microsoft PowerPoint with LearnPowerpoint.io, where we provide tailored tutorials and valuable tips to transform your presentation skills and clarify PowerPoint for enthusiasts and professionals alike.

Your ultimate guide to mastering Microsoft Word! Dive into our extensive collection of tutorials and tips designed to make Word simple and effective for users of all skill levels.

Boost your brand's online presence with Resultris Content Marketing Subscriptions. Enjoy high-quality, on-demand content marketing services to grow your business.
