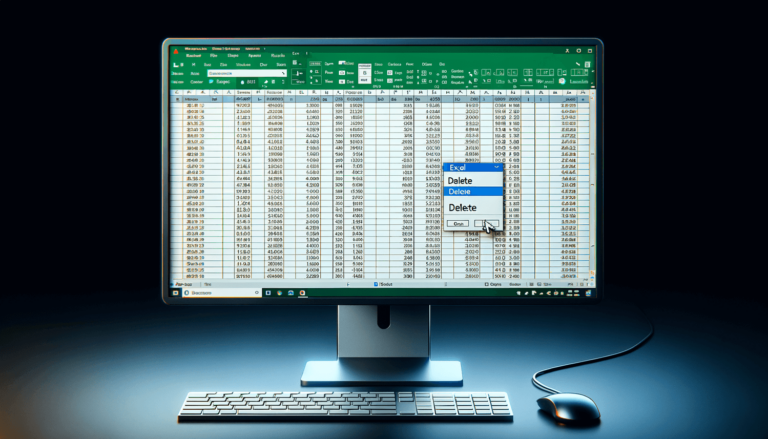

If you’re working with Microsoft Excel, you might need to delete some data you no longer need. Luckily, deleting a row in Excel is a straightforward process that can save you some time and effort. Whether you accidentally entered incorrect data or you just want to remove some information, this task is useful in organizing your spreadsheet. In this article, you will learn how to delete a row in Excel using various methods. Follow these simple steps, and you will be able to clean up your data efficiently in no time.
Deleting a row in Excel is a simple task, but it’s recommended to be cautious before you do it. Make sure to double-check your data and analyze whether or not you really need to delete the information. Also, Excel allows you to hide a row instead of deleting it. If you’re unsure about deleting a row permanently, you can right-click on the row number, select “Hide,” and the row will be hidden from view. This feature can come in handy if you need to show the row again later.
The first method for deleting a row in Excel uses the “Delete” button on your keyboard. To do this:
The second method for deleting a row in Excel uses the “Home” tab on the top toolbar. To do this:
The third method for deleting a row in Excel uses the contextual menu. To do this:
Deleting a row in Excel can save you time and help you organize your data more efficiently. Remember to be cautious when deleting rows, and make sure to keep a backup copy of your worksheet before making any major changes.
If you accidentally deleted a row in Excel or realized that you need the information back, you can easily undo the delete action. To do this:
Deleting a row in Excel removes all information within that row as well as the row itself. Clearing the contents of a row, on the other hand, removes only the data within the cells of the row but leaves the row in place. If you want to keep the row but remove its data, it’s better to clear the contents of the row instead of deleting it. You can clear the contents of a row by selecting the row or rows, right-clicking them, and selecting “Clear Contents.”
If you’re working with an Excel table, deleting a row is slightly different than deleting a row in a regular spreadsheet. To delete a row in an Excel table:
Deleting a row in Excel can be useful in organizing your data and making your spreadsheet more manageable. You can delete a row with the “Delete” button, the “Home” tab, or the contextual menu. Remember to be cautious when deleting rows and to use the undo feature if needed. Additionally, you can clear the contents of a row if you need to keep the row but remove its data. With these tips, you’ll be able to delete rows in Excel with ease.
Here are some common questions and answers that may come up as you learn to delete rows in Excel:
Yes, you can delete multiple rows by selecting all the rows you want to delete. You can hold down the “Shift” key to select a range of rows, or you can select non-adjacent rows by holding down the “Ctrl” key while clicking on the row numbers.
When you delete a row in Excel, the formulas in the affected columns are also deleted. Make sure that you double-check your formulas and data before deleting any rows. Consider using the “Hide” feature instead of deleting a row if you’re unsure about removing information permanently.
If you deleted an entire worksheet in Excel by mistake and didn’t save your file, you can try to restore it through the “Recent Documents” or “Autorecover” feature. However, if you permanently deleted the worksheet, this feature may not work. Remember to always save your work frequently to avoid losing important data.
Hiding a row in Excel makes the selected row invisible without removing it from the worksheet. The hidden row is still there and can be unhidden at any time. Deleting a row in Excel, on the other hand, removes the row permanently from the worksheet.
Yes, the shortcut key to delete a row in Excel is “Ctrl” + “-“, which is the same as pressing the “Delete” button. Use this keyboard shortcut to save time and be more efficient.
Explore the world of Microsoft PowerPoint with LearnPowerpoint.io, where we provide tailored tutorials and valuable tips to transform your presentation skills and clarify PowerPoint for enthusiasts and professionals alike.

Your ultimate guide to mastering Microsoft Word! Dive into our extensive collection of tutorials and tips designed to make Word simple and effective for users of all skill levels.

Boost your brand's online presence with Resultris Content Marketing Subscriptions. Enjoy high-quality, on-demand content marketing services to grow your business.
