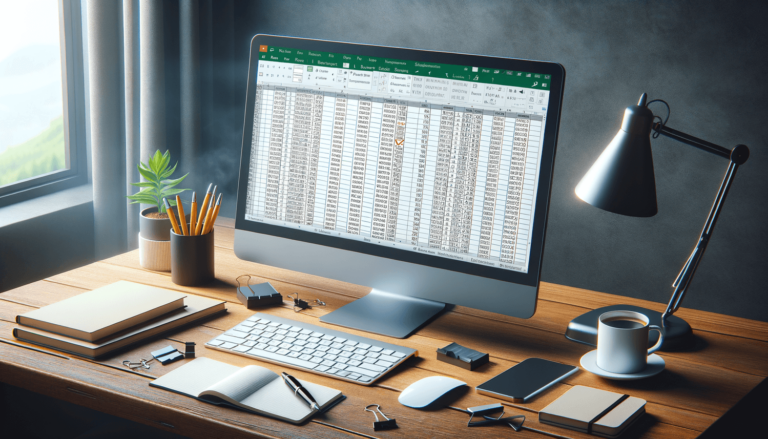

If you’re an Excel user, you know how easy it is to add new rows to a worksheet – but deleting them can be a bit more challenging. Even more so if you need to delete multiple rows at once. Fortunately, Microsoft Excel offers several quick and efficient ways to delete any number of rows you don’t need, saving you time and streamlining your workflow.
Deleting rows using a keyboard shortcut is one of the quickest and most convenient ways to remove multiple rows. To delete a single row, click on the row number, then press ‘Ctrl’ + ‘-‘ (minus sign) on your keyboard. To delete multiple rows at once, follow these steps:
Select the rows you want to delete by clicking and dragging the row numbers on the left-hand side of the worksheet.
Press ‘Ctrl’ + ‘-‘ (minus sign) on your keyboard.
Excel will ask you if you want to delete the selected cells. Select ‘Entire Row’ and click ‘OK’.
You can also delete multiple rows using the Ribbon Menu in Excel. Here’s how:
Select the rows you want to delete by clicking and dragging the row numbers on the left-hand side of the worksheet.
Go to the ‘Home’ tab on the Ribbon Menu.
Click on the ‘Delete’ drop-down menu and select ‘Delete Sheet Rows’.
If you’re short on time and need to delete just a few rows, using the right-click menu can save you a few clicks. Here’s how:
Select the rows you want to delete by clicking and dragging the row numbers on the left-hand side of the worksheet.
Right-click on any of the selected rows.
Click on ‘Delete’.
Now that you know how to delete multiple rows in Excel, you can streamline your workflow and save time editing your worksheets. Whether you prefer keyboard shortcuts or menus, there’s a method that will work for you. Happy deleting!
Deleting empty rows can help you clean up your worksheet and make it easier to read and analyze your data. To delete blank rows in Excel, follow these steps:
Select the entire worksheet by clicking the square on the top left corner of the worksheet, above the row numbers and to the left of the column letters.
Press ‘F5’ on your keyboard to open the ‘Go To’ dialog box.
Select ‘Special’ from the ‘Go To’ dialog box, then choose ‘Blanks’ and click ‘OK’.
Excel will select all the blank cells, including the blank rows. Right-click on any selected cell and click on ‘Delete’. Finally, select ‘Entire row’ and click ‘OK’.
If you accidentally delete rows in Excel, don’t panic. You can easily undo your mistake by pressing ‘Ctrl’ + ‘Z’ on your keyboard or by clicking on the ‘Undo’ button on the Ribbon menu (located under the ‘Home’ tab).
Deleting multiple rows in Excel can help you clean up your worksheets and streamline your workflow. There are multiple methods you can use to delete rows, depending on your preference and the amount of rows you need to delete. You can use keyboard shortcuts, the Ribbon menu, or the right-click menu to delete multiple rows in Excel. Additionally, if you accidentally delete rows or cells, you can easily undo your actions using keyboard shortcuts or the Ribbon menu.
Here are some commonly-asked questions related to deleting rows in Excel:
Yes, you can delete rows without affecting other rows in your worksheet. Just make sure to select only the rows you want to delete before using any of the methods outlined in this post.
No, you cannot delete rows in Excel using a formula. You must use one of the methods outlined in this post, such as using keyboard shortcuts or the Ribbon menu, to delete rows in Excel.
Yes, you can recover deleted rows in Excel using the ‘Undo’ function. Simply press ‘Ctrl’ + ‘Z’ on your keyboard or click the ‘Undo’ button on the Ribbon menu (located under the ‘Home’ tab) to undo your last action.
If you need to delete a row that contains data you want to keep but also contains unnecessary data, you can copy the data to a new row before deleting the original row. Select the row you want to copy, right-click on the row number, choose ‘Insert’ and then select ‘Entire Row’. This will add a new row. Now, simply copy the data from the row you want to keep and paste it into the new row. Once you’ve confirmed that the data is in the correct row, you can delete the original row.
Yes, you can delete multiple rows at once in Excel for Mac using the same methods outlined in this post. The keyboard shortcuts and Ribbon menu options may be slightly different, but the process is the same.
Explore the world of Microsoft PowerPoint with LearnPowerpoint.io, where we provide tailored tutorials and valuable tips to transform your presentation skills and clarify PowerPoint for enthusiasts and professionals alike.

Your ultimate guide to mastering Microsoft Word! Dive into our extensive collection of tutorials and tips designed to make Word simple and effective for users of all skill levels.

Boost your brand's online presence with Resultris Content Marketing Subscriptions. Enjoy high-quality, on-demand content marketing services to grow your business.
