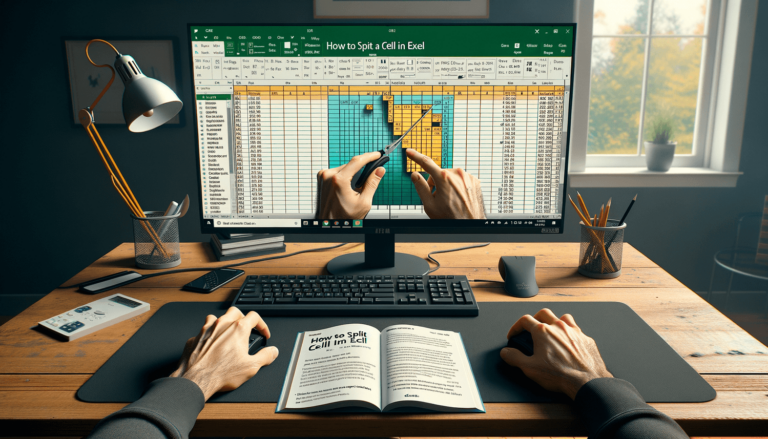

Welcome to this tutorial on how to split a cell in Microsoft Excel. When working with large sets of data and spreadsheets, it’s important to ensure that the data is well-organized and easy to read. One way to do this is by splitting cells to better display the information they contain. In this tutorial, we will walk you through the step-by-step process of splitting cells in Excel, whether it’s to split text, separate data, or enhance the readability of your spreadsheets. With our concise and easy-to-follow guide, you’ll be able to split cells in Excel like a pro in no time!
Before we get started on how to split a cell in Excel, let’s first understand what it actually means to split a cell. When you split a cell, you’re essentially dividing a single cell into multiple cells either horizontally or vertically. This can be a great feature when you’re working with larger sets of data or when you simply want to better organize your information.
Splitting a cell horizontally is pretty simple. Just follow the steps below:
That’s it! Your cell is now split horizontally.
Splitting a cell vertically is just as easy as splitting it horizontally. Here are the steps to follow:
Your cell is now split vertically. It’s just as easy as that!
Here are a few other things to keep in mind when it comes to splitting cells in Excel:
By now, you should be well on your way to becoming a pro at splitting cells in Microsoft Excel. Whether you’re splitting a cell to separate data or enhance the readability of your spreadsheet, Excel makes it easy to split cells in just a few simple steps. So go ahead and give it a try for yourself! You’ll be amazed at how much more organized and efficient your spreadsheets can become with a little help from Excel’s cell splitting feature.
There are many situations where splitting a cell in Excel can be helpful. Here are a few examples:
These are just a few examples of when splitting cells can be a tremendous time-saver in Excel. Anytime you need to organize data more efficiently, splitting cells is a great option to consider.
Here are a few more tips and tricks that can help you get the most out of Excel’s cell splitting feature:
By using these additional tips and tricks, you can become even more proficient at splitting cells in Excel and other related tasks.
Splitting cells in Excel is a powerful feature that can save you a lot of time and effort when it comes to organizing your data. By following the step-by-step instructions provided above and keeping these additional tips and tricks in mind, you’ll be well on your way to becoming an Excel cell splitting guru in no time.
Here are some frequently asked questions related to splitting cells in Excel.
Yes, you can split cells with both text and numbers. To do this, you can either use the “Text to Columns” feature or write a formula that references the original cell and uses functions such as LEFT, RIGHT, and MID to split the text and numbers into separate columns.
Merging cells in Excel combines two or more cells into a single cell. Splitting cells in Excel, on the other hand, divides a single cell into multiple cells either horizontally or vertically. While both features can be powerful tools for organizing data, they serve different purposes and should be used as needed.
Yes, you can split cells in Excel on a Mac. The process is almost identical to splitting cells on a PC. Simply follow the step-by-step instructions provided in this guide.
Yes, it’s possible to split a cell in Excel with a diagonal line using the “Draw Borders” feature. This feature allows you to draw custom borders and diagonal lines inside cells to split data in new and unique ways.
Yes, you can undo a cell split in Excel. To do this, click on the “Layout” tab under “Table Tools” and then click on “Merge Cells”. This will merge the split cells back into a single cell.
Explore the world of Microsoft PowerPoint with LearnPowerpoint.io, where we provide tailored tutorials and valuable tips to transform your presentation skills and clarify PowerPoint for enthusiasts and professionals alike.

Your ultimate guide to mastering Microsoft Word! Dive into our extensive collection of tutorials and tips designed to make Word simple and effective for users of all skill levels.

Boost your brand's online presence with Resultris Content Marketing Subscriptions. Enjoy high-quality, on-demand content marketing services to grow your business.
