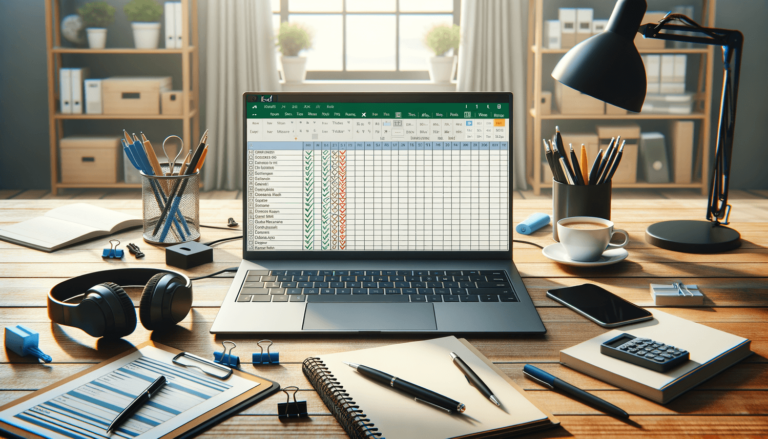

Tick boxes are an efficient and organized way to keep track of lists in Microsoft Excel. They are commonly used for to-do lists, inventory checklists and project timelines. Creating tick boxes in Excel is simple and easy and can enhance your productivity immensely. In this article, we will guide you on how to create tick boxes in Excel, step by step, in the most efficient way possible. Even if you’re new to Excel, following these simple instructions will allow you to create and customize your very own tick boxes.
Before creating tick boxes, create a spreadsheet and a list of items that you would like to keep track of. Create a column for the tick box, and another column for the list of items. Give the headers clear titles for ease of readability and organization.
In order to create tick boxes, you first need to activate the Developer tab on Excel. This tab is not active by default, so you will need to activate it manually.
Now that you have activated the Developer tab, it’s time to create the tick box:
Now that you have created the tick box, you can format it to your preference.
After formatting the tick box, you may copy the tick box to other cells in order to add it to the list of items.
Now that you have learned how to create tick boxes on Excel, you can organize your list of items and increase your productivity with ease. Remember that you can customize the formatting of your tick boxes to your liking, so take the time to make them as visually appealing and functional as possible. Happy ticking!
Tick boxes are incredibly versatile and can be used in a variety of ways on Excel. Some common use cases include:
If you find that you are creating a lot of tick boxes, using keyboard shortcuts can save you time.
While using tick boxes can be incredibly helpful in certain scenarios, it is important to note that there are some limitations.
Tick boxes are a simple yet effective way to organize and keep track of your data on Excel. By following the steps outlined in this guide, you should be able to create tick boxes with ease. Remember to experiment with the different formatting options available to you to make your tick boxes stand out and be easy to read.
Here are some frequently asked questions about creating tick boxes in Excel:
Yes! You can customize the size of the tick boxes to your preference by formatting them. Right-click on the tick box and select Format Control. Under the Control tab, you will see sizing options.
Yes, there are several options to customize the color of tick boxes. Right-click on the tick box and select Format Control. Under the Control tab, you can change the background color by selecting ‘Color and lines’.
Yes, you can remove the tick box by right-clicking on the cell and selecting Clear Contents. This will leave the text and formatting of the cell intact, but will remove the tick box.
Yes! You can use tick boxes to represent any type of response or category, as long as it is a binary choice.
Yes, you can copy and paste tick boxes to other sheets and files. Simply select the cell with the tick box, copy it, and then paste it to the desired location. However, keep in mind that the formatting may not transfer correctly to the new sheet or file.
Explore the world of Microsoft PowerPoint with LearnPowerpoint.io, where we provide tailored tutorials and valuable tips to transform your presentation skills and clarify PowerPoint for enthusiasts and professionals alike.

Your ultimate guide to mastering Microsoft Word! Dive into our extensive collection of tutorials and tips designed to make Word simple and effective for users of all skill levels.

Boost your brand's online presence with Resultris Content Marketing Subscriptions. Enjoy high-quality, on-demand content marketing services to grow your business.
