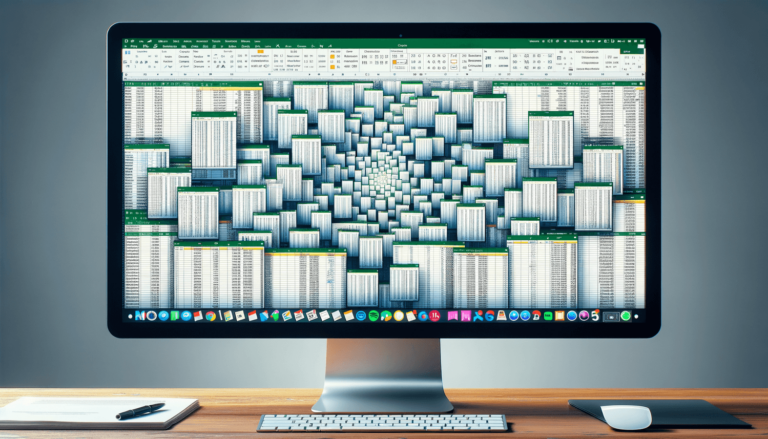

If you’re working with a large Excel workbook with multiple sheets, you know how inconvenient it can be when you need to switch between sheets frequently. Luckily, Microsoft Excel provides a useful function called grouping sheets which allows you to move, delete or format multiple sheets simultaneously. In this blog post, we’ll show you how to efficiently group sheets in Excel, so you can increase your productivity and streamline your Excel workflow.
The first step in grouping sheets is to select the sheets you want to group together. To do this, click on the first sheet you want to group, then hold down the Shift key and click on the last sheet. This will select all the sheets in between as well. Alternatively, you can hold down the Ctrl key and click on each individual sheet you want to group.
Once you have selected the sheets you want to group, right-click on one of the selected sheets and select Group from the context menu. Alternatively, you can group sheets by clicking on the Home tab, selecting the Format dropdown, and clicking on Group Sheets.
Now that you know how to group sheets in Excel, there are a few additional tips that can help you group your sheets even more efficiently. For example, you can quickly group all the sheets in a workbook by right-clicking on any sheet tab and selecting Select All Sheets. This will select all the sheets in the workbook, allowing you to group them together with one simple click.
When grouped, the title bar of the workbook will display [Group], indicating that the sheets are grouped together. This is a great way to stay organized and avoid confusion when working with multiple sheets. You can also customize the name of the grouped sheets by clicking on the title bar and changing the name to something that makes more sense for your project. Additionally, any formatting changes you make to one sheet in the group will automatically apply to all the other sheets in the group, making it easy to keep your formatting consistent across multiple sheets.
If you no longer need to group sheets together, you can easily ungroup them. To do this, right-click on any sheet tab in the group, and then click on Ungroup Sheets. Alternatively, you can also ungroup sheets by going to the Home tab, selecting the Format dropdown, and clicking on Ungroup Sheets. Once you ungroup sheets, any changes you make to one sheet will no longer apply to the other sheets in the group.
When grouping sheets in Excel, there are a few common issues that you might run into. For example, if you try to group sheets with different formats or layouts, Excel may display an error message. To avoid this issue, make sure that all the sheets you want to group have the same layout and formatting.
Another common issue when grouping sheets is accidentally moving or deleting a sheet within the group. To prevent this issue, you can lock the sheet tabs by right-clicking on the tabs and selecting Protect Sheet. This will prevent any accidental changes to the sheet order or contents.
Grouping sheets in Excel is particularly useful for data analysis projects. For example, if you have multiple sheets with similar data, you can group those sheets together to easily compare and analyze the data. By formatting and grouping your data in this way, you’ll be able to quickly identify trends, patterns, and outliers, making it easier to draw meaningful insights from your data.
Grouping sheets in Excel is a simple yet powerful feature that can greatly improve your productivity and workflow. By following the steps in this post, you can easily group and manipulate multiple sheets in Excel, ultimately saving you time and reducing errors in your work.
Here are answers to some common questions about grouping sheets in Excel.
No. You can only group sheets that are part of the same workbook. If you need to group sheets from different workbooks, you’ll need to copy the sheets to a new workbook first.
You may encounter issues when grouping sheets with different formatting or layouts. To avoid this, make sure that all the sheets you want to group have the same formatting and layout.
Yes. When you group sheets, changes you make to one sheet will apply to all the sheets in the group, but you can still make changes to individual sheets within the group.
If you accidentally delete a sheet within a group, Excel will display a warning message asking if you want to delete the sheet from the group or from the entire workbook. To prevent accidental changes to the sheet order or contents, you can lock the sheet tabs by right-clicking on the tabs and selecting Protect Sheet.
Yes. When you group sheets, you can easily print multiple sheets at once by going to the File menu, selecting Print, and choosing the Print Active Sheets option.
Explore the world of Microsoft PowerPoint with LearnPowerpoint.io, where we provide tailored tutorials and valuable tips to transform your presentation skills and clarify PowerPoint for enthusiasts and professionals alike.

Your ultimate guide to mastering Microsoft Word! Dive into our extensive collection of tutorials and tips designed to make Word simple and effective for users of all skill levels.

Boost your brand's online presence with Resultris Content Marketing Subscriptions. Enjoy high-quality, on-demand content marketing services to grow your business.
