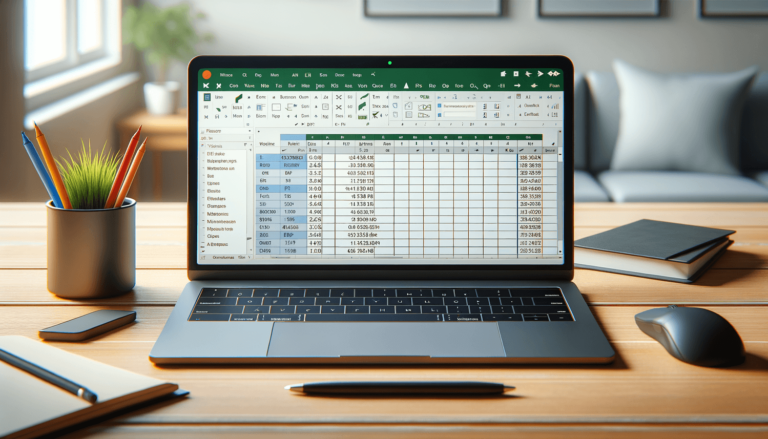

If you are someone who wants to quickly and efficiently analyze and manipulate large amounts of data in Excel, then Pivot Tables may be the solution for you. A Pivot Table is a powerful Excel tool that allows you to summarize and analyze large amounts of data, making it easier to spot trends and identify patterns. With Pivot Tables, you can easily group and filter data, calculate subtotals and percentages, and create interactive reports that update as your data changes. In this blog post, we’ll provide a step-by-step guide on how to create Pivot Tables in Excel, from selecting your data to customizing your final report.
Before you can create your Pivot Table, you need to prepare your data by organizing it into a table with columns and rows. Your data should also include headings for each column to make it easier to interpret. Once you have your data ready, select the entire table and press Ctrl + T to create a table. This ensures that Excel recognizes your data as a table, making it easier to work with.
Excel offers a Recommended Pivot Tables feature that allows users to create Pivot Tables based on Excel’s suggested table layouts. To access this feature, select any cell within your table and navigate to the “Insert” tab and select “Recommended Pivot Tables”. From here, you can explore the various Pivot Table options available based on your data. Select one, then click “OK” to create the table.
If you prefer to create your Pivot Table from scratch, select any cell within your data table. Then, navigate to the “Insert” tab and click on “PivotTable”. This will bring up a dialogue box with a range of options to customize your Pivot Table.
Once your Pivot Table is created, you can begin customizing it to fit your needs. One of the most popular ways to customize your table is by dragging and dropping fields from the Pivot Table Field List to the appropriate areas. You can add rows, columns, and values to your table, as well as customize the data field settings such as sum, average, or count.
With your Pivot Table created and customized, you can now start to summarize your data. You can group rows and columns to create a summary table, filter data to identify trends, and even create calculated fields that perform mathematical equations on your data.
Last but not least, make sure to refresh your data to ensure your Pivot Table is up to date. Data can often be updated or changed, which can affect your Pivot Table’s accuracy. By clicking on “Refresh” or “Refresh All” under the “Data” tab, you can update your Pivot Table with the latest data.
While creating Pivot Tables in Excel is a powerful tool, there are some common mistakes that can impact the accuracy and effectiveness of your analysis. Here are some tips to avoid these common mistakes:
Here are some additional tips that can help you get the most out of your Pivot Tables:
Pivot Tables in Excel are a powerful tool that allow you to quickly analyze and manipulate large amounts of data. By following the steps outlined in this article, you can create custom Pivot Tables that meet your data analysis needs. With these tips and tricks, you’ll be creating impressive and insightful reports in no time.
Here are some common questions people may ask about creating Pivot Tables in Excel:
A Pivot Table is a powerful data analysis tool in Excel that allows users to quickly summarize, organize, and analyze large amounts of data. It is a dynamic table that allows users to manipulate data and generate insights that might be hard to see otherwise.
Pivot Tables are best suited for data that is organized into tables with columns and headings. Pivot Tables work well with both numeric and categorical data. They are especially useful when dealing with large amounts of data that requires data summarization, consolidation, and aggregation.
Yes, you can create a Pivot Table from multiple sheets in Excel. You can use the VLOOKUP or INDEX-MATCH formula to combine data from multiple sheets into one master sheet. You can then create a Pivot Table from this master sheet.
To update a Pivot Table with new data in Excel, you need to refresh the Pivot Table. To do this, select your Pivot Table and click on the “Refresh” button under the “Data” tab. Alternatively, you can right-click on the Pivot Table and select “Refresh” from the popup menu.
Yes, you can sort and filter data in a Pivot Table in Excel. To sort data, click on the column heading and select “Sort A to Z” or “Sort Z to A”. To filter data, click on the column heading and select “Filter”. You can then select the values you want to display or hide in the Pivot Table.
Explore the world of Microsoft PowerPoint with LearnPowerpoint.io, where we provide tailored tutorials and valuable tips to transform your presentation skills and clarify PowerPoint for enthusiasts and professionals alike.

Your ultimate guide to mastering Microsoft Word! Dive into our extensive collection of tutorials and tips designed to make Word simple and effective for users of all skill levels.

Boost your brand's online presence with Resultris Content Marketing Subscriptions. Enjoy high-quality, on-demand content marketing services to grow your business.
