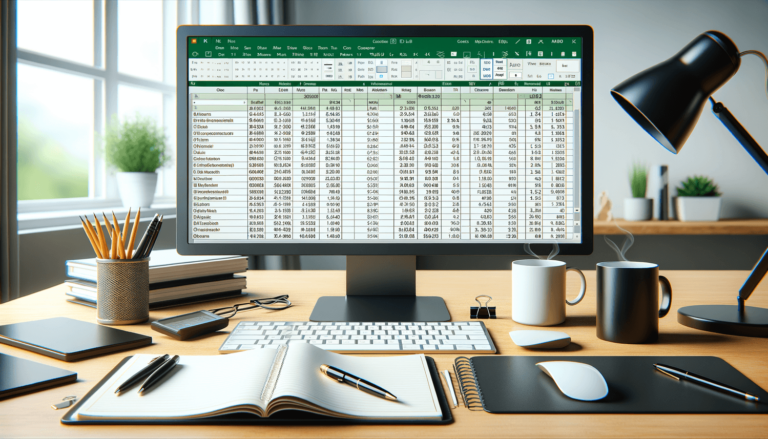

Changing dates in Microsoft Excel is a great way to maintain accuracy and keep your spreadsheets up to date. This is especially helpful when working with data that needs to be current, such as financial statements or project timelines. Knowing how to change dates in Excel can also help you format cells to match your preferred date formats. In this blog post, we’ll cover the various ways you can change dates in Excel, from simple text entry to more advanced formulas and functions.
Changing dates in Microsoft Excel is a straightforward process. By following the simple steps below, you can easily change dates in Excel to match your preferred format.
First, you need to select the cells that contain the dates you want to change. You can select multiple cells by holding down the CTRL key while clicking on each cell.
Next, right-click on any of the selected cells and click on “Format Cells.” A new window will open with various formatting options.
In the “Format Cells” window, click on the “Number” tab and select “Date” from the list of categories. Then, choose your preferred date format from the list of options. You can also customize the date format by selecting “Custom” and entering your preferred format in the Type field.
Once you have chosen your preferred date format, click “OK” to apply the changes to the selected cells. Your dates will now be displayed in the format you chose.
Aside from changing date formats, you can also use formulas and functions to manipulate dates in Excel. Below are some examples of useful formulas and functions:
The DATE function allows you to create a date based on individual year, month, and day values. For example, to create a date of 01/01/2022, you would use the formula =DATE(2022, 1, 1).
The TODAY function returns the current date in a cell. Simply enter =TODAY() in a cell to display today’s date.
The NETWORKDAYS function calculates the number of working days between two dates, excluding weekends and holidays. For example, to calculate the number of working days between January 1, 2022, and January 31, 2022 (excluding weekends and holidays), you would use the formula =NETWORKDAYS(“1/1/2022”, “1/31/2022”).
Changing dates in Microsoft Excel is a simple process that can save time and improve accuracy in your spreadsheets. By following the steps outlined above, you can easily change dates to match your preferred format. Additionally, knowing useful formulas and functions can help you manipulate dates to suit your needs. With these tools, you can better utilize Excel to manage your data and workflows.
When working with large datasets, you may encounter instances where Excel does not recognize a column of dates as dates. In such cases, you can change the data type of the entire column to date format.
To do this, follow these steps:
Select the entire column of data that needs to be converted. You can do this by clicking on the column letter at the top of the column.
Right-click on the selected column and go to “Format Cells.” In the “Format Cells” window, choose “Date” as the category and select the desired date format. Once you’ve made your selection, click “OK.”
Excel will now convert all the selected cells to the chosen date format. To confirm that Excel has recognized the column as dates, you can check the formula bar. The data type should be displayed as “Date.”
Conditional formatting is a useful tool for highlighting certain cells in a dataset. You can use conditional formatting to change the font or cell background color based on the value of a date. This is especially helpful when working with a large number of dates.
Select the cells you want to apply conditional formatting to.
Go to the “Conditional Formatting” option under the “Home” tab and select “New Rule…”
Choose the formatting type you want from the “Select a Rule Type” window. In this case, you would select “Format only cells that contain” and then “Dates Occurring.”
Choose the date criteria you want to apply to the conditional formatting. For example, you could choose “Yesterday,” “Today,” or “Next Week.”
Choose the formatting style you want to apply to the cells that meet the date criteria and click “OK.”
Changing dates in Excel can seem intimidating, especially for those unfamiliar with the software. However, the steps outlined in this article make it easy to change date formats, manipulate dates, and apply conditional formatting to dates in your spreadsheets. By knowing how to effectively manage dates in Excel, you can improve the accuracy and efficiency of your data management tasks.
Here are some frequently asked questions related to changing dates in Microsoft Excel:
You can change the date format for an entire column by selecting the column and going to “Format Cells > Date” and then selecting your preferred date format. This will automatically update all date cells in that column to match the chosen format.
Yes, you can change the date format without losing the actual date value. However, bear in mind that some date formats may change the display of the date value. For example, changing the date format from mm/dd/yyyy to dd/mm/yyyy will not change the actual date value, but it will change how the date is displayed.
You can manipulate dates using formulas in Excel. For example, you can use the =DATE function to create a date based on individual year, month, and day values. Alternatively, you can use the =TODAY function to display the current date in a cell. You can also use functions like =MONTH, =DAY, and =YEAR to extract specific date components.
Conditional formatting is a tool that allows you to apply formatting to cells based on specific criteria. You can use conditional formatting to change the font or cell background color based on the value of a date. For example, you could use conditional formatting to highlight dates that fall within a certain time frame, such as the current week or month.
Excel may not recognize date values if they are not formatted as dates. For example, if a date is entered as text, Excel will not recognize it as a date. In such cases, you can change the data type of the cell or column to “Date” format to ensure that Excel recognizes the date values as dates.
Explore the world of Microsoft PowerPoint with LearnPowerpoint.io, where we provide tailored tutorials and valuable tips to transform your presentation skills and clarify PowerPoint for enthusiasts and professionals alike.

Your ultimate guide to mastering Microsoft Word! Dive into our extensive collection of tutorials and tips designed to make Word simple and effective for users of all skill levels.

Boost your brand's online presence with Resultris Content Marketing Subscriptions. Enjoy high-quality, on-demand content marketing services to grow your business.
