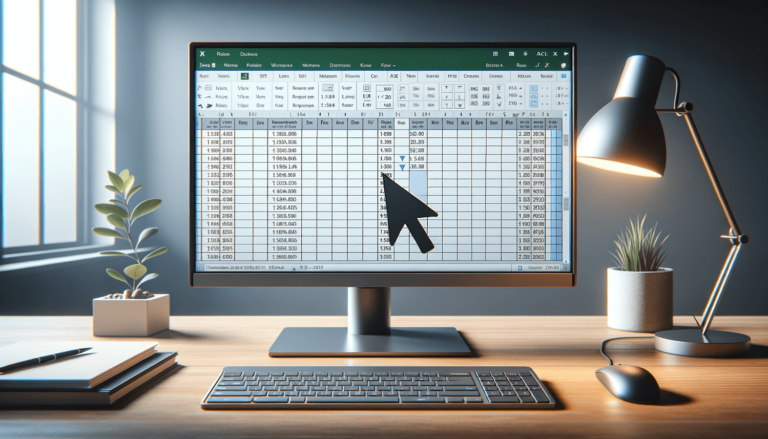

As one of the most commonly used spreadsheet programs in the world, Microsoft Excel is a vital tool for businesses and individuals in organizing, analyzing, and calculating data. One of the fundamental functions in Excel is adding rows to a worksheet. Adding rows in Excel allows you to increase the amount of data that can be entered and analyzed in a particular spreadsheet. The process for adding rows in Excel is simple and straightforward, whether you are adding a single row or multiple rows at once. In this blog post, we will explain how to add rows in Excel and cover some tips and tricks to make the process even easier.
Adding a single row to an Excel worksheet is a simple process that can be done in just a few clicks. Follow these steps to add a single row:
If you need to add more than one row at a time, Excel makes it easy to insert multiple rows. Here’s how:
If you prefer to use keyboard shortcuts, Excel has several that can help speed up the process. Here are a few to try:
If you are working with a table in Excel, adding a row is slightly different but still easy to do:
Adding rows in Excel is a basic function that is essential to working with data in the program. By knowing the different methods for adding rows, you can work more quickly and efficiently in Excel. Whether you prefer using keyboard shortcuts or working with tables, Excel makes it easy to add rows as needed.
Another option for adding multiple rows or columns is to use the Fill Handle. This is a quick and efficient way to add more rows or columns to an existing spreadsheet. Here’s how:
When you need to insert new rows and also want calculations to change along with it, you can use formulas. Here’s how:
If you need to delete a row in Excel, you can do so either by right-clicking on the row number and selecting “Delete”, or by selecting the row and using the Delete key on your keyboard. If you accidentally delete the wrong row, don’t worry – you can use the Undo button or Ctrl + Z to reverse the deletion.
Adding rows in Excel is a fundamental function that is essential to working with data in the program. By knowing the different methods for adding and inserting rows, as well as deleting them, you can confidently manage data and work more quickly and efficiently in Excel. With practice, you’ll soon be able to use these techniques automatically, helping you save time and effort.
In this section, we’ll address some common questions related to adding rows in Excel.
Adding rows in Excel allows you to increase the amount of data that can be entered and analyzed in a particular spreadsheet. This can be useful when you need to work with large sets of data or when you want to add new data to an existing worksheet.
Yes, it is possible to add rows in the middle of an Excel worksheet. To do so, right-click on the row number where you want to insert the new row, and select “Insert” from the menu that appears. The new row will be added above the row you right-clicked on.
Yes, you can easily add multiple rows at the same time in Excel. First, select the same number of rows that you want to insert. Then, right-click on the selected rows and select “Insert.” The new rows will be inserted above the first selected row.
To delete a row in Excel, simply right-click on the row number and select “Delete” from the menu that appears. Alternatively, select the row and press the Delete key on your keyboard. If you accidentally delete the wrong row, you can use the Undo button or Ctrl + Z to reverse the deletion.
Yes, you can insert new rows and keep the existing formulas. To do so, select the row below where you want to insert a new row, type the formula for the first cell in the new row, and press Enter. Then, select the cell with the formula you just created and drag the box down or across to create the formula for the remaining cells in the new row. The formulas will be adjusted to include the new row.
Explore the world of Microsoft PowerPoint with LearnPowerpoint.io, where we provide tailored tutorials and valuable tips to transform your presentation skills and clarify PowerPoint for enthusiasts and professionals alike.

Your ultimate guide to mastering Microsoft Word! Dive into our extensive collection of tutorials and tips designed to make Word simple and effective for users of all skill levels.

Boost your brand's online presence with Resultris Content Marketing Subscriptions. Enjoy high-quality, on-demand content marketing services to grow your business.
