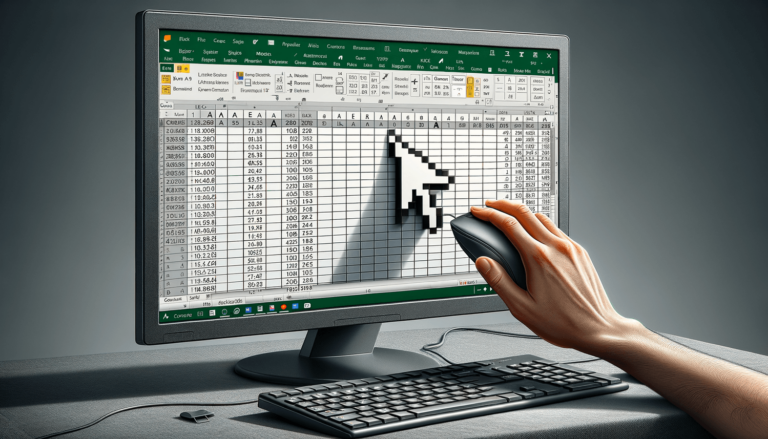

If you have ever found yourself with a hidden Column A in Microsoft Excel and struggling to figure out how to unhide it, you’re not alone. It can be frustrating, especially if you’re in a rush, to accidentally hide a column and not know how to reverse the action. Luckily, in this blog post, we will walk you through the simple steps to unhide Column A in Excel, so you can get back to work quickly and efficiently.
Before we dive into how to unhide Column A in Excel, let’s first understand how it disappears in the first place. You may have accidentally hidden it by right-clicking on the column letter to hide it. Another common reason is freezing the panes, which hides the first column and row of the sheet. Fortunately, the solutions to both issues are quite simple.
The easiest way to unhide Column A in Excel is through the ribbon menu.
If you’re unable to unhide Column A using Method 1, you can use the “Go To” function to unhide it.
If none of the above methods worked, then checking if a column is frozen could be the solution.
Now that you know how to unhide Column A in Excel, you can easily fix the issue without missing a beat. It’s vital to keep in mind that the primary reason for Column A disappearing is hiding the column or freezing panes. So, keep an eye out for it and remember the steps to resolve the issue.
Now that you know how to unhide Column A in Excel, here are some tips to avoid this issue in the future.
Here are some common questions and answers related to Microsoft Excel.
Unhiding multiple columns in Excel follows the same principles as mentioned above.
Yes, you can.
We hope this article on how to unhide Column A in Excel has been helpful to you. Knowing how to unhide columns is essential for many Excel users and could save you time in the long run. Remember to use the “Unfreeze Panes” option or check if you have accidentally hidden columns to avoid further headaches.
In this section, we will answer some frequently asked questions related to how to unhide Column A in Excel.
You can unhide multiple rows or columns by selecting the rows or columns adjacent to the hidden ones, then right-click, and select “Unhide.”
Yes. You can unhide a hidden row using the same methods mentioned above by selecting adjacent rows and right-clicking to select “Unhide.”
You can use the “Go To” function to select all hidden columns and then unhide them all at once. However, if you wish to keep some columns hidden, you can manually unhide each unhidden column after selecting adjacent cells.
Yes, you can. Simply select the adjacent cells to the hidden ones, then tap and hold on the edge of the selection. Choose “Unhide” from the context menu.
The shortcut key for unhiding a hidden column in Excel is “Ctrl + Shift + 0”. This shortcut only works for hiding and unhiding columns, not rows.
Explore the world of Microsoft PowerPoint with LearnPowerpoint.io, where we provide tailored tutorials and valuable tips to transform your presentation skills and clarify PowerPoint for enthusiasts and professionals alike.

Your ultimate guide to mastering Microsoft Word! Dive into our extensive collection of tutorials and tips designed to make Word simple and effective for users of all skill levels.

Boost your brand's online presence with Resultris Content Marketing Subscriptions. Enjoy high-quality, on-demand content marketing services to grow your business.
