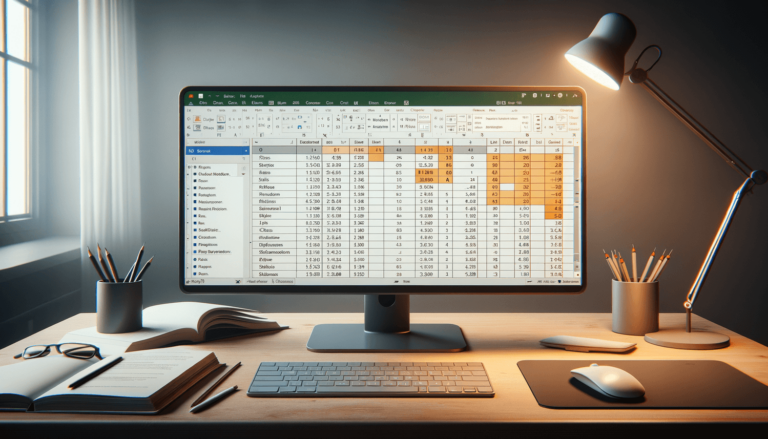

Excel is a powerful tool for managing data and performing calculations. If you work with large amounts of data, you may have come across the need to subtract values in your spreadsheet. Excel makes it easy to subtract cells using simple formulas, which can save you time and effort. In this blog post, we’ll walk you through how to subtract cells in Excel using various methods. Whether you’re a beginner or an advanced user, this guide will provide you with the knowledge you need to perform subtraction in Excel effortlessly.
Subtracting cells in Excel is a basic and essential calculation that is very easy to perform. There are various ways to perform this task, and in this blog post, we will explore some of them. We will provide you with step-by-step instructions that are easy to follow, whether you are a beginner or an advanced Excel user.
You can subtract two cells in Excel by simply using the minus sign (-).
For example, if you want to subtract the value in cell A2 from the value in cell B2, you would type:
=B2-A2
You can also subtract two cells using the SUM function.
For example, if you want to subtract the value in cell A2 from the value in cell B2, you would type:
=SUM(B2,-A2)
You can use the Paste Special function to subtract cells in Excel. This method is especially useful when you want to subtract the same cell from multiple cells or a range of cells.
Subtracting cells in Excel is a simple task that is essential to managing data and performing calculations. Whether you prefer to use the minus sign, SUM function, or Paste Special function, Excel has you covered. By following the steps outlined in this blog post, you can subtract cells in Excel with ease.
When subtracting cells in Excel, it’s important to understand that cell references can change depending on where the formula is copied or moved. To prevent this, you can use absolute cell references.
An absolute cell reference always refers to the same cell, no matter where you copy or move the formula. You can make a cell reference absolute by adding a dollar sign ($) in front of the column letter and/or row number.
For example, if you want to subtract the value in cell A2 from the value in cell B2 and copy the formula to the cells below, you would want to use absolute cell references for both cells.
To do this:
The SUMIF function allows you to sum the values in a range of cells if they meet certain criteria. It can also be used to subtract cells if you use a negative criteria. For example, you can subtract all the cells in a range that are greater than a certain number.
To use the SUMIF function to subtract cells:
You can also use the SUMIFS function to subtract cells based on multiple criteria. This function allows you to specify multiple conditions that must be met in order for a cell to be subtracted.
To use the SUMIFS function to subtract cells based on multiple criteria:
Subtracting cells in Excel is a basic but essential task that you will likely encounter often if you work with data. By using the various methods outlined in this guide, you can easily subtract cells in Excel and perform your calculations with ease.
Here are some frequently asked questions about subtracting cells in Excel:
Yes, you can subtract cells from different sheets or workbooks by using the same formulas and functions outlined in this guide, as long as the sheets or workbooks are open and accessible.
If the result of your subtraction is a negative number, Excel will display this number as is. If you want to display the result as a positive number, you can use the ABS function. Simply place the ABS function around your subtraction formula to convert the negative result to a positive one.
You can subtract a cell from a fixed value by simply replacing the cell reference in your formula with the fixed value. For example, if you want to subtract the value in cell A2 from the number 10, you would type:
=10-A2
If one of the cells you want to subtract from is empty, Excel will treat it as a zero. This means that if you subtract an empty cell from a non-empty cell, the result will be the value of the non-empty cell. If you subtract an empty cell from another empty cell, the result will be zero.
Yes, you can subtract cells based on conditions by using the SUMIF and SUMIFS functions, as outlined in this guide. These functions allow you to specify criteria that must be met for a cell to be subtracted.
Explore the world of Microsoft PowerPoint with LearnPowerpoint.io, where we provide tailored tutorials and valuable tips to transform your presentation skills and clarify PowerPoint for enthusiasts and professionals alike.

Your ultimate guide to mastering Microsoft Word! Dive into our extensive collection of tutorials and tips designed to make Word simple and effective for users of all skill levels.

Boost your brand's online presence with Resultris Content Marketing Subscriptions. Enjoy high-quality, on-demand content marketing services to grow your business.
