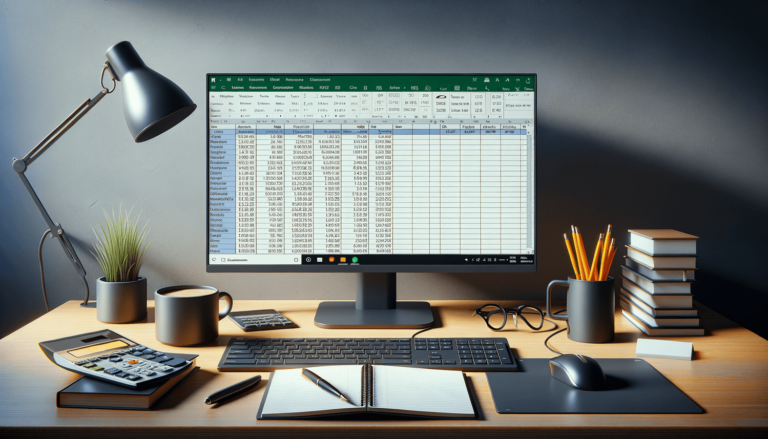

Microsoft Excel is a powerful tool that allows you to analyze, organize, and visualize data in numerous ways. One of the most crucial features of Excel is the ability to write formulas, which can help you automate complex calculations and increase your productivity. Whether you’re an Excel beginner or a seasoned veteran, understanding how to write formulas is essential. In this blog post, we’ll explore the basics of writing formulas in Excel, including how to use cell references, operators, and functions to create powerful calculations.
Before diving into writing formulas in Excel, it’s essential to understand some formula basics. A formula is an equation used to calculate values based on specific inputs known as “arguments.” In addition, formulas often contain cell references to allow them to calculate on the data entered and adapt to changes in data entries.
To write a formula in Excel, begin with an equals sign, followed by the desired calculation. The operands, or values to be calculated, are separated by specific operators such as addition, subtraction, multiplication, division, or exponentiation.
Cell references play a vital role in Excel formulas, as they allow formulas to recalculate when the referenced cells’ values change. There are two types of cell references: relative and absolute.
A relative reference is Excel’s default reference type, and it changes as you copy the formula across columns or rows. For example, if you enter a formula to add two cells, A1 and B1, the formula would be “=A1+B1.” When copied down to the next row, the formula would adjust to “=A2+B2” to reference the cells in the new row automatically.
An absolute reference, on the other hand, refers to a cell’s specific column and row, and it does not adjust even if the formula is copied across rows or columns. To create an absolute reference, put a dollar sign ($) before the column letter and the row number in the cell reference. For example, to reference cell A1 absolutely, use the formula “= $A$1.”
Excel functions are prebuilt formulas that perform a specific task, and they can save you time and effort when working with complex calculations. Functions are typically written with an equals sign followed by the function name and its arguments enclosed within parentheses.
Some common Excel functions include:
The SUM function adds up a range of cells. To use the SUM function, simply select the range of cells you want to add and enter “=SUM(A1:A5)” (assuming you want to add cells A1 through A5) in the cell where you want to display the result.
The AVERAGE function calculates the average of a range of cells. To use the AVERAGE function, select the range of cells you want to average and enter “=AVERAGE(A1:A5)” (assuming the range is A1 through A5) in the cell where you want to display the result.
The COUNT function counts the number of cells that contain numbers in a selected range. To use the COUNT function, select the range of cells to count and enter “=COUNT(A1:A5)” (assuming the range is A1 through A5) in the cell where you want to display the result.
Writing formulas in Excel can be a game-changer when working with data sets of any size. With this guide, you should be equipped to create powerful calculations, use cell references effectively, and make use of Excel’s built-in functions to save time and effort.
If you have been working with Excel, you might already know how challenging it can be to create complex formulas. From errors caused by invalid references to incorrect or mismatched formula operators, troubleshooting a complex formula can be a daunting task. The first step to troubleshooting is to understand the error message displayed by Excel to determine what went wrong.
Excel has several error types, with each referring to a formula error or mistake. Understanding these errors will determine how you troubleshoot the issue. Some common errors you may come across include:
The #N/A error message in Excel indicates that the formula could not find the referenced value in the selected range of cells.
This error message indicates that you have referenced a cell with a value of zero in your formula, which is impossible to divide by.
The #REF error refers to an invalid cell reference in a formula, meaning that the cell that the formula refers to may have been deleted or moved.
Once you have identified the error message, you can debug the formula by troubleshooting the issues one by one. There are several methods to troubleshoot formula errors:
If you want to write formulas more efficiently, it may be useful to know some keyboard shortcuts. These shortcuts help save you time and make formula writing less tedious. Here are some useful shortcuts to keep in mind:
If there is a formula in the first cell of a column, you can copy the same formula to the other cells using this keyboard shortcut. Select the cell with the formula and the cells below the formula where you want to copy it. Use the shortcut “Ctrl + D” to copy the formula down to all the cells quickly.
For most users, SUM is one of the most frequently used functions in Excel. Quickly calculate the sum of a range of cells by typing “Alt + =” into the cell where you want to display the total.
To quickly insert the current date into a cell, click “Ctrl + ;” and Excel will insert the current date in the cell. If you want to add the current time, use the shortcut “Ctrl + Shift + ;.”
Mastering Excel formulas can significantly improve your productivity when working with a large dataset. With these tips, you can save time and write formulas like a pro. With time and practice, you can become an Excel formula wizard, handling the complexities of formulas without breaking a sweat.
Here are some common questions about writing formulas in Excel:
Yes! Excel functions can make your formulas more efficient and less prone to errors. For instance, instead of adding all the values in a range of cells manually with plus signs, you can use the SUM function to quickly add them up.
The #REF! error indicates that a cell reference in your formula is not valid. To fix it, you can check the formula, and modify the cell reference to point to the correct cell. You may also reinsert any deleted cells or rows that are causing the error.
Yes! You can use an “IF statement” to create formulas that perform conditional calculations based on the data in a cell or range of cells. For instance, you can use “IF” to calculate a grade based on a student’s score.
Yes! You can create your own functions in Excel, and it is called User-Defined Functions (UDFs). UDFs let you perform custom calculations in Excel that are not available as built-in functions. To create a UDF, you will need to know Visual Basic programming and have an understanding of the Excel object model.
Excel follows the standard mathematical order of operations when calculating formulas. It performs calculations within parentheses first, then handles multiplication, division, and exponentiation left to right, and finally adds and subtracts left to right.
Explore the world of Microsoft PowerPoint with LearnPowerpoint.io, where we provide tailored tutorials and valuable tips to transform your presentation skills and clarify PowerPoint for enthusiasts and professionals alike.

Your ultimate guide to mastering Microsoft Word! Dive into our extensive collection of tutorials and tips designed to make Word simple and effective for users of all skill levels.

Boost your brand's online presence with Resultris Content Marketing Subscriptions. Enjoy high-quality, on-demand content marketing services to grow your business.
