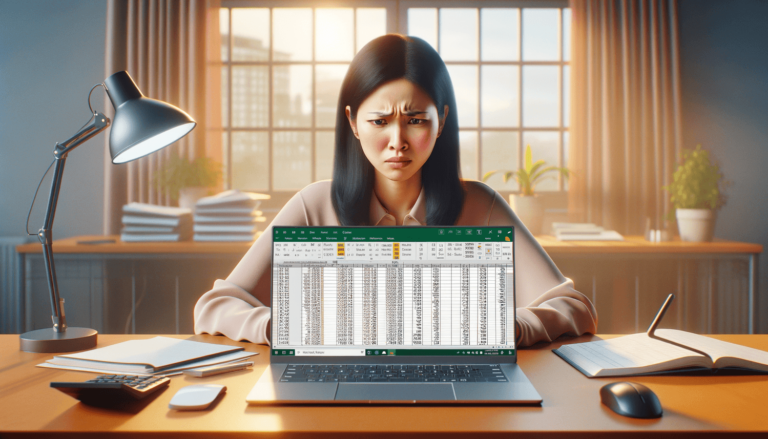

If you’ve ever worked with Microsoft Excel, you’ve most likely experienced the program automatically converting your entries into dates. While this feature could be useful in some cases, it can be frustrating and time-consuming to constantly reformat your data. If you’re wondering how to stop Excel from making dates, you’ve come to the right place. In this blog post, we’ll provide you with a simple solution to this common problem. Whether you’re a novice or an expert in Excel, our step-by-step guide will help you prevent Excel from automatically converting your data into dates.
Before we dive into the solution, let’s briefly discuss why Excel is automatically converting your data into dates. By default, Excel recognizes certain formats as dates, such as “January 1” or “1/1/2022”. If you enter data that Excel thinks is a date, it will automatically convert it to the default date format for your region. This can be frustrating if you are trying to enter data that includes numbers or other characters that Excel interprets as a date.
The first step to preventing Excel from making dates as you type is to select the cells where you will be entering your data.
Next, right-click on the selected cells and select “Format Cells” from the menu that appears.
In the Format Cells dialog box that appears, select “Text” under the “Number” tab.
Once you have selected “Text”, click “OK” to close the Format Cells dialog box. You can now enter data in the selected cells without Excel automatically converting it into dates.
If you already have data in Excel that has been converted into dates, you can change the cell format to prevent Excel from automatically converting it again in the future. First, select the cells with the date formats that you want to change.
Right-click on the selected cells and select “Format Cells.”
In the Format Cells dialog box that appears, select “Text” under the “Number” tab.
Once you have selected “Text”, click “OK” to close the Format Cells dialog box. The data in the selected cells will now be displayed as text and will not be automatically converted into dates in the future.
Now you know how to stop Excel from making dates as you type or converting existing data into dates. Using these steps, you can format your data exactly how you want it without Excel interfering. Remember to select the “Text” format for cells where you don’t want Excel to automatically convert your data into dates. We hope this blog post has been helpful in solving this common Excel problem.
While the solution we provided above will prevent Excel from making dates, there are a few best practices you should follow to ensure that your data displays correctly in Excel:
If your data includes numbers or special characters that Excel may interpret as a date, use an apostrophe before entering it into the cell. For example, enter “’01/01/22” instead of “01/01/22”. The apostrophe will tell Excel to treat the value as text.
Data validation is a feature in Excel that allows you to define specific rules for data entry in selected cells. By setting up data validation, you can ensure that data is entered correctly and prevent Excel from interpreting it as a date. For example, you could set up a validation rule that requires users to enter a specific format, like “MM/DD/YYYY”.
You can also create custom number formats in Excel to control how data is displayed in cells. For example, you could create a custom format that displays “01/01/22” as “January 1, 2022”. This can be particularly useful if you want to display dates in a specific format, but don’t want Excel to automatically convert them.
Excel is a powerful tool, but it can be frustrating when it automatically converts data into dates. By following the steps we outlined in this article and following best practices for preventing dates in Excel, you can ensure that your data is accurate and displayed correctly. If you have any other tips or tricks for stopping Excel from making dates, please share them in the comments below!
Here are some frequently asked questions related to preventing Excel from making dates:
Excel automatically converts data into dates if it recognizes a format that is commonly used for dates, such as “January 1” or “1/1/22”. If you enter data that Excel thinks is a date, it will automatically convert it to the default date format for your region. This can be frustrating if you are trying to enter data that includes numbers or other characters that Excel interprets as a date.
Yes, you can turn off date auto-formatting in Excel by selecting the cells where you will be entering your data and selecting the “Text” format under the “Number” tab. This will prevent Excel from automatically converting your data into dates.
Yes, you can change the date formatting of existing data in Excel by selecting the cells you want to change, right-clicking and selecting “Format Cells,” selecting the “Text” format under the “Number” tab, and clicking “OK”. This will change the formatting of the selected cells to display as text and prevent Excel from interpreting them as dates in the future.
To set up data validation in Excel to prevent dates, select the cells where you want to set up validation, go to the “Data” tab, and select “Data Validation”. In the “Data Validation” window, select “Text length” under the “Allow” dropdown, and enter a specific format, like “MM/DD/YYYY,” under the “Data” dropdown. This will only allow data to be entered in the cell with the specific format.
Yes, you can still use dates in Excel even if you prevent Excel from automatically converting them. You can manually enter dates in the cells with a specific format, or you can customize the display of dates by creating custom number formats. This will allow you to display dates in a specific format without Excel automatically converting them.
Explore the world of Microsoft PowerPoint with LearnPowerpoint.io, where we provide tailored tutorials and valuable tips to transform your presentation skills and clarify PowerPoint for enthusiasts and professionals alike.

Your ultimate guide to mastering Microsoft Word! Dive into our extensive collection of tutorials and tips designed to make Word simple and effective for users of all skill levels.

Boost your brand's online presence with Resultris Content Marketing Subscriptions. Enjoy high-quality, on-demand content marketing services to grow your business.
