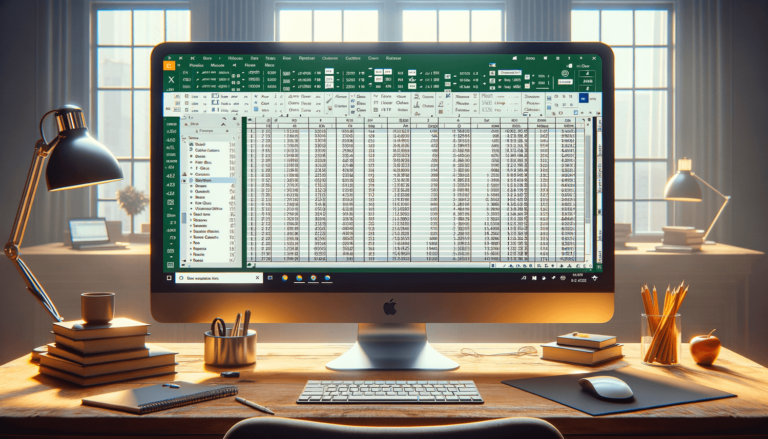

Are you tired of manually repeating columns in Excel? Repetition is an essential aspect of data representation, especially when dealing with large data sets or massive reports spanning several sheets. Thankfully, Microsoft Excel has an inbuilt feature that makes column repetition a breeze. This feature is particularly useful when you need to compare different aspects of your data or track changes over time. In this blog post, we’ll explore how to repeat columns in Excel, step by step, saving you time and effort as you work on your spreadsheet.
The first step in repeating columns in Excel is to open your spreadsheet. Here, we assume that you have a workbook with multiple sheets, and you want to repeat one or more columns on each sheet. If you don’t have a workbook yet, you can create one by clicking on ‘Blank Workbook’ in the ‘New’ tab. Then, save your workbook on your computer or network drive.
Once you have your workbook open, navigate to the sheet where the column you want to repeat is located. Scroll to the top of the column and select the first cell by clicking on it.
In the menu ribbon, click on the ‘View’ tab and look for the ‘Windows’ group. Click on ‘Freeze Panes.’ Whenever you scroll through the spreadsheet, the columns will remain visible.
The ‘Freeze Panes’ menu offers different options for how to freeze the data. Select ‘Freeze Panes’ if you have selected the first row, first column, or a specific range of data. Select ‘Freeze Top Row’ if you have already scrolled down to the second row, but you want to keep the first row visible. Or select ‘Freeze First Column’ if you’ve already scrolled right to the second column t but want to keep the left-most column visible.
After repeating the first column, you may want to adjust the style and layout of your sheet to make it more visually appealing. Excel offers dozens of ways to customize your sheet, including formatting tables, inserting charts and pivot tables, creating conditional formatting rules, or changing the font size and color.
Once you’ve repeated your columns and made any desired changes, be sure to save your workbook. Click on the ‘File’ menu and select ‘Save’ or press Control + S to save the workbook. That way, you can come back and work on your sheet later without having to repeat the columns again.
Repeating columns in Excel is an easy way to compare data across multiple sheets or track changes over time. With just a few clicks, you can make sure your columns stay visible even when you are working with large amounts of data. We hope that this post has been helpful to you, and that you’ve learned something new about Excel today.
Repeating columns in Excel can be a time-saver, but it’s essential to follow best practices to avoid data entry errors or incomplete information. Here are some additional tips for repeating columns in Excel:
Don’t repeat columns unnecessarily. Choose the most relevant columns for your needs and use “Freeze Pane” for those columns. This way, you can quickly find the information you need without having to scroll all the way back to the left or right side of the sheet.
Repeat columns only if the data you’re repeating is consistent throughout your sheet. Inconsistent data can lead to confusion and wrong conclusions. If you have to update one piece of data, ensure that all other iterations of that data are updated, too.
Another way to highlight relevant data is to use conditional formatting. Conditional formatting will highlight data based on set criteria, which can help users to spot important trends quickly. You can, for example, set a formatting rule to highlight cells containing values above a certain threshold or below a specific amount.
If you have multiple sheets to work with, you can use Excel’s ‘View Side by Side’ feature to view them simultaneously. By doing so, you can quickly spot differences between the sheets and track important changes that occur over time.
When repeating columns, ensure that the columns you have frozen are proportional to the size of the data visible on the screen. Overdoing or under-doing the size may cause confusion and make it hard to access other parts of the workbook.
Repeating columns in Excel is a powerful tool that saves time and allows you to be more productive. By choosing the right columns to repeat, keeping your data consistent, and using conditional formatting, you can make your data more accessible and easier to work with. Keep in mind some of these best practices we’ve shared to make the most of Excel’s features when working with large amounts of data or complex reports.
Here are some commonly asked questions about repeating columns in Excel:
Yes, you can repeat multiple columns at once in Excel. Once you’ve selected the first column, hold the ‘Ctrl’ key on your keyboard and select the additional columns you want to include in the repetition. Then, follow the same steps as described in the tutorial.
To unfreeze columns in Excel, go back to the ‘Freeze Panes’ menu and select ‘Unfreeze Panes.’ That will remove the panes you’ve previously selected, and you can resume working normally in your sheet.
Keeping your columns proportional helps ensure that you can access all the data on your sheet and avoids the need for horizontal scrolling. It also makes it easier to navigate around your sheet and analyze your data more efficiently.
Yes, you can repeat rows in Excel using the same steps as for columns, but this time you’re selecting a row before using the ‘Freeze Panes’ command.
If you want to repeat columns in Excel for a printed report, follow the same steps as described in our tutorial, and then print your sheet. The frozen columns will remain visible on each printed page, providing some consistency for your report.
Explore the world of Microsoft PowerPoint with LearnPowerpoint.io, where we provide tailored tutorials and valuable tips to transform your presentation skills and clarify PowerPoint for enthusiasts and professionals alike.

Your ultimate guide to mastering Microsoft Word! Dive into our extensive collection of tutorials and tips designed to make Word simple and effective for users of all skill levels.

Boost your brand's online presence with Resultris Content Marketing Subscriptions. Enjoy high-quality, on-demand content marketing services to grow your business.
