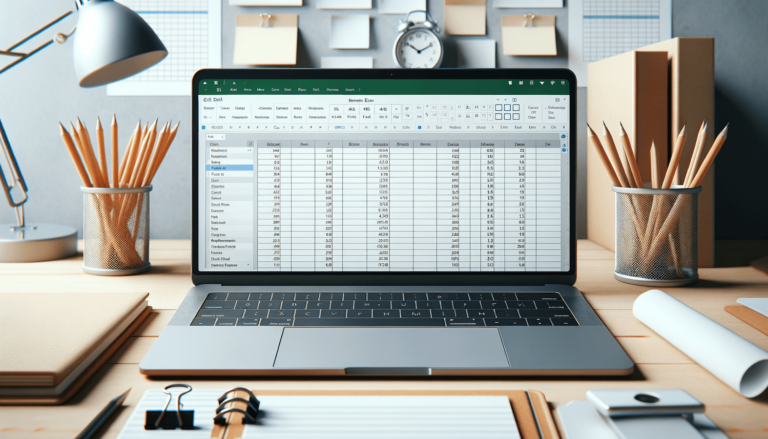

If you have ever printed out a Microsoft Excel document, you may have noticed that lines appear between each row and column. These lines are commonly referred to as print lines or gridlines, and while they may be helpful to some, they can also be distracting and make it difficult to read your data. In this blog post, we will explore the different methods you can use to remove print lines in Excel, allowing you to create a clean and professional-looking document. Whether you are creating a report for work or a spreadsheet for personal use, removing print lines can make a big difference in the overall appearance and readability of your document.
One of the easiest ways to remove print lines in Excel is by using the Excel Ribbon. Follow the simple steps below:
You can also remove the print lines in Excel by using the Page Setup dialog box. Here’s how:
If you only want to remove print lines from a specific location in your Excel document, like a particular table, you can follow the steps below:
Finally, you can also remove print lines in Excel using Conditional Formatting. Here’s how:
=TRUE().By default, Excel adds print lines to help users differentiate rows and columns. However, these print lines do not always create a clean and professional-look when presenting data or creating reports. Sometimes, print lines can create visual clutter, making it harder to read and focus on the actual content of the spreadsheet. When presenting data, charts, and tables, removing print lines can help draw focus to the important data without creating unnecessary distractions.
Removing print lines in Excel can make your documents appear more professional and clean, but it is important to note that the print lines will still be present on the worksheet, even if they do not show when printed. By using any of the methods mentioned above, you can easily remove print lines from your Excel document and create visually appealing spreadsheets for your data presentations, budgets, or reports.
Here are some frequently asked questions related to removing print lines in Excel:
A: Yes, you can remove print lines from one worksheet and not another by selecting only the specific spreadsheet where you want the changes to apply and following the steps accordingly.
A: To add print lines back in Excel, you can follow the same steps outlined above for methods 1 and 2, but instead of unchecking the Gridlines box, check it on to add print lines.
A: Yes, you can change the thickness of the print lines by clicking on the Home tab, selecting Cells, and then selecting Format Cells. From there, you can select the Border tab to adjust the line thickness.
A: To make print lines more visible, select the Page Layout tab, click on Page Setup, and increase the Width value under Page Margins.
A: Yes, you can remove print lines from a specific cell by selecting the cell, clicking on the Border option, and selecting No Border.
Explore the world of Microsoft PowerPoint with LearnPowerpoint.io, where we provide tailored tutorials and valuable tips to transform your presentation skills and clarify PowerPoint for enthusiasts and professionals alike.

Your ultimate guide to mastering Microsoft Word! Dive into our extensive collection of tutorials and tips designed to make Word simple and effective for users of all skill levels.

Boost your brand's online presence with Resultris Content Marketing Subscriptions. Enjoy high-quality, on-demand content marketing services to grow your business.
