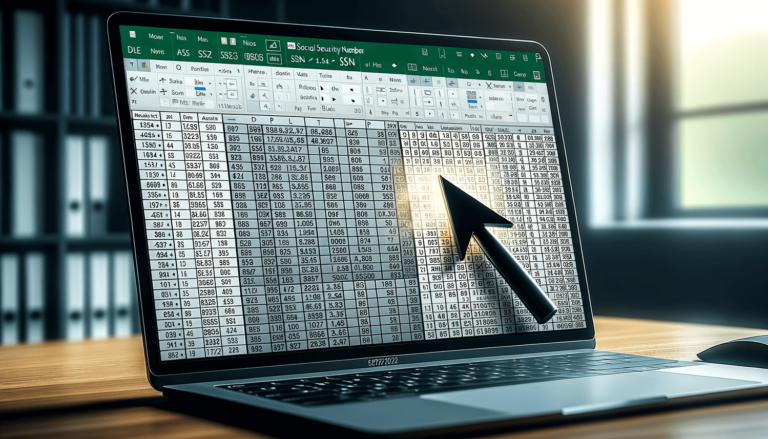

If you have a large dataset that includes social security numbers (SSN) in Excel, you might have noticed that the numbers contain dashes, which can be inconvenient for certain operations. Removing the dashes can simplify sorting, filtering, and other tasks involving the SSNs. However, manually removing dashes from thousands of cells can be time-consuming and prone to errors. Fortunately, Excel includes functions and tools that allow you to remove dashes from SSNs in a few steps. In this blog post, we’ll show you how to remove dashes from SSNs in Excel, saving you time and effort.
As mentioned in the introduction, SSNs in Excel often include dashes, which can be inconvenient for certain tasks. In this post, we’ll show you how to remove dashes from SSNs in a few simple steps.
One of the easiest ways to remove dashes from SSNs is by using Excel’s Find and Replace function. Here’s how to do it:
Select the column that contains the SSNs you want to remove dashes from.
Press CTRL + H to open the Find and Replace dialog box.
In the Find what field, type “-” (without quotes).
Leave the Replace with field blank.
Click on the Replace All button.
Click on the Close button.
That’s it! All the dashes in the selected column should now be removed.
Another way to remove dashes from SSNs is by using the Substitute function. Here’s how:
Select the cell where you want to display the SSN without dashes.
Type the following formula: =SUBSTITUTE(A1,”-“,””)
In this example, we assume that the SSN is in cell A1. If your SSN is in a different cell, change the reference accordingly.
Press ENTER.
You should now see the SSN without dashes in the selected cell. You can now copy and paste the formula to other cells to remove dashes from multiple SSNs.
Removing dashes from SSNs in Excel can be a quick and easy task, thanks to the Find and Replace function and the Substitute function. By following the steps in this post, you can simplify your Excel workflow and make your SSNs more versatile for sorting, filtering, and other tasks.
Here are a few additional tips to keep in mind when removing dashes from SSNs in Excel:
Before removing dashes from SSNs, make sure to keep a backup of your dataset, just in case. You can do this by copying the sheet or workbook, or by exporting the data as a CSV file.
If you plan to use SSNs in Excel for further calculations or analysis, it’s a good idea to use data validation to ensure that the SSNs are valid. SSNs have a specific format and checksum, and using data validation can prevent errors from mistyped or fake SSNs. To add data validation to a column of SSNs, follow these steps:
Select the column that contains the SSNs.
Click on the Data Validation button in the Data tab.
Choose Custom from the Allow dropdown.
In the Formula field, type the following formula: =AND(LEN(A1)=9,ISNUMBER(VALUE(A1)))
In this example, we assume that the SSN is in cell A1. If your SSN is in a different cell, change the reference accordingly.
Click on the OK button.
Now, if you try to enter an invalid SSN in the column, Excel will show an error message. You can customize the error message by clicking on the Error Alert tab.
Removing dashes from SSNs in Excel is a simple task that can save you time and make your data more versatile. By using the Find and Replace function or the Substitute function, you can remove dashes from thousands of SSNs in a matter of seconds. Don’t forget to keep a backup of your data and use data validation to ensure that your SSNs are valid and accurate.
Here are some frequently asked questions related to removing dashes from SSNs in Excel:
A: Yes, you can apply the Find and Replace function or the Substitute function to multiple sheets by selecting the sheets before running the function. To select multiple sheets in Excel, press CTRL and click on the sheet tabs at the bottom of the screen. You can also select a range of sheets by clicking on the first sheet, pressing SHIFT, and clicking on the last sheet.
A: Excel might still recognize SSNs as text if the cells are formatted as text. To change the format to number, select the cells, right-click, and choose Format Cells. In the Number tab, choose Number or General and click on OK. Excel should now recognize SSNs as numbers.
A: You can use the LEFT function to extract the first three digits of SSNs. Here’s how:
Select the cell where you want to display the first three digits of the SSN.
Type the following formula: =LEFT(A1,3)
In this example, we assume that the SSN is in cell A1. If your SSN is in a different cell, change the reference accordingly.
Press ENTER.
You should now see the first three digits of the SSN in the selected cell. You can now copy and paste the formula to other cells to extract the first three digits from multiple SSNs.
A: You can use the same methods (Find and Replace or Substitute) to remove dashes from other types of identifiers in Excel. Simply select the column that contains the identifiers and apply the corresponding function. Keep in mind that some identifiers might have different formats or rules than SSNs, so make sure to validate your data and test your results.
A: Unfortunately, once you remove dashes from SSNs in Excel, you cannot undo the action. That’s why it’s important to keep a backup of your data and validate your results before making any irreversible changes.
Explore the world of Microsoft PowerPoint with LearnPowerpoint.io, where we provide tailored tutorials and valuable tips to transform your presentation skills and clarify PowerPoint for enthusiasts and professionals alike.

Your ultimate guide to mastering Microsoft Word! Dive into our extensive collection of tutorials and tips designed to make Word simple and effective for users of all skill levels.

Boost your brand's online presence with Resultris Content Marketing Subscriptions. Enjoy high-quality, on-demand content marketing services to grow your business.
