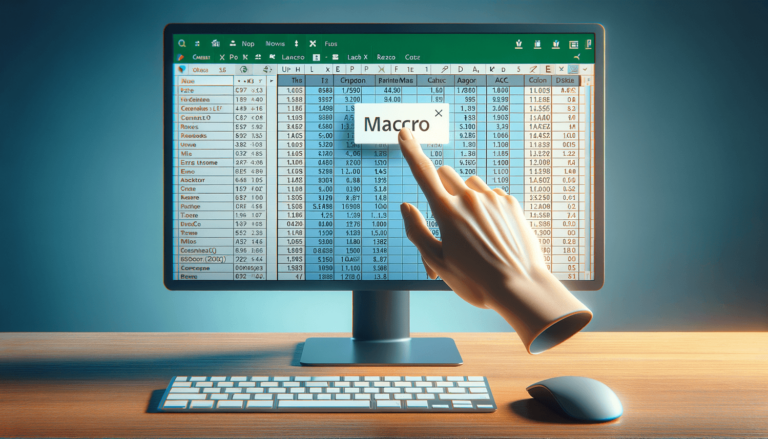

As one of the most powerful spreadsheet applications, Microsoft Excel offers numerous features that can help increase productivity in the workplace. One of these features is the ability to create macros, which are step-by-step instructions that automate repetitive tasks and can save a lot of time in the long run. If you’re looking to streamline your work on Excel, making macros might be the perfect solution for you. In this blog post, we’ll show you how to make a macro in Excel in a few simple steps.
The first thing you need to do to make a macro in Excel is to enable the Developer tab in the Ribbon. This tab is not visible by default, so you need to follow these steps:
After enabling the Developer tab, you can start recording the macro:
Now that you have recorded the macro, you can run it whenever you need it. There are several ways to do this:
With these simple steps, you can now create a macro in Excel and run it whenever you need it. Macros can save you a lot of time and effort, especially if you’re working with large datasets or repetitive tasks. Try it out and see how it can help improve your productivity!
If you need to customize or edit a macro after you’ve recorded it, simply go to the Developer tab, click on Macros, select the macro you want to modify, and click on Edit. This will open the Visual Basic Editor (VBE), where you can view and edit the macro’s code.
The VBE is where you can also create more advanced macros using Visual Basic for Applications (VBA), a programming language used in Excel. Although VBA is more complex than the macro recorder, it offers greater flexibility and endless possibilities.
It’s important to note that macros can potentially contain harmful code, so Microsoft Excel has a built-in Macro Security feature to help protect your computer. By default, Excel disables all macros, but you can adjust the settings to suit your needs.
To change your macro security settings, go to the Developer tab, click on Macro Security, and choose the level of security you want. You can also add specific macro-enabled workbooks or trusted publishers to the Trusted Locations or Trusted Publishers list to avoid the security check when opening them.
Making a macro in Excel can seem daunting at first, but it’s a powerful feature that can save you a lot of time and effort once you get the hang of it. Remember to use descriptive names and comments when recording and editing macros to make them easy to understand and modify in the future. With some practice and creativity, you can automate almost any repetitive task in Excel and be more productive than ever before!
Below are answers to some of the common questions about making a macro in Excel:
Yes, you can. The steps for making a macro in Excel on a Mac are similar to those on a PC. You may need to adjust some of the shortcut keys or button placements, since the Mac version of Excel has a slightly different interface from the PC version.
Yes, you can. Simply go to the Developer tab, click on Macros, select the macro you want to modify, and click on Edit. This will open the Visual Basic Editor (VBE), where you can view and edit the macro’s code.
Yes, you can. When you record a macro, you can choose to store it in the current workbook or in your Personal Macro Workbook. You can also modify the code to run the macro on a different workbook or sheet by changing the references in the VBE.
To assign a shortcut key to a macro, click on the Developer tab, select Macros, choose the macro you want to run, click on Options, and choose a shortcut key combination (like Ctrl+Shift+F).
Yes, you can. You can share your macro-enabled workbooks with others, but they’ll need to enable macros on their computers to use them. You can also export your macros as separate files (with .bas or .xlam extensions) and share them with others, who can then import them into their own workbooks.
Explore the world of Microsoft PowerPoint with LearnPowerpoint.io, where we provide tailored tutorials and valuable tips to transform your presentation skills and clarify PowerPoint for enthusiasts and professionals alike.

Your ultimate guide to mastering Microsoft Word! Dive into our extensive collection of tutorials and tips designed to make Word simple and effective for users of all skill levels.

Boost your brand's online presence with Resultris Content Marketing Subscriptions. Enjoy high-quality, on-demand content marketing services to grow your business.
