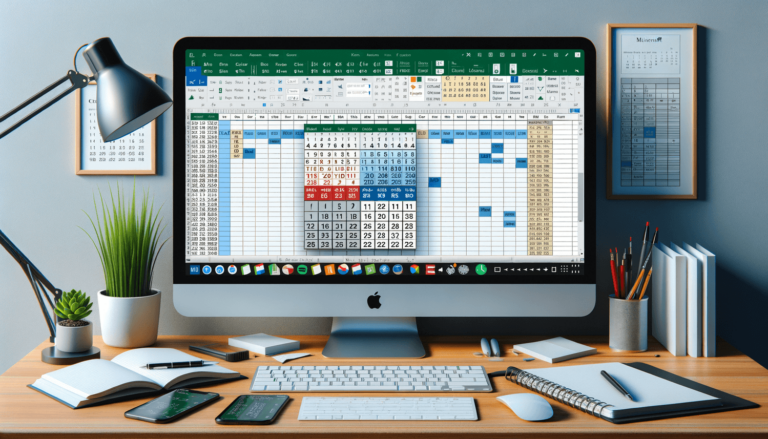

Excel is a powerful software tool with various features designed to help users manage and organize vast amounts of data. One of the most overlooked features of Microsoft Excel is the ability to create a calendar. With Excel, you can create a calendar for personal or business use to help you keep track of important events, appointments, and project timelines. In this blog post, we will guide you on how to make a calendar in Excel, providing you with step-by-step instructions that are simple to follow, even for beginners.
The first step in creating an Excel calendar is to open a new spreadsheet. You can do this by either clicking on the Excel icon on your desktop or searching for it in the ‘Start’ menu if you are using a PC. If you are using a Mac, you can find it in the Applications folder or using Spotlight search.
After opening a new Excel spreadsheet, set up the first few columns of your calendar. Label the first column with dates and the second column with days of the week. You can also create a separate column for the month or year if you wish.
To save time, you can create a template that you can reuse for multiple months or years. This way, you don’t have to start from scratch every time you need to create a new calendar. To create a template, design the calendar with the colors and fonts you want to use. Then, right-click on the sheet and choose ‘Move or Copy’. In the ‘Move or Copy’ dialog box, select ‘(new book)’ under ‘To book’ and check ‘Create a copy’. Click ‘OK’, and you now have a template you can use again and again.
Conditional formatting is a useful tool in Excel that allows you to highlight specific cells based on their value. You can use conditional formatting to highlight important dates such as birthdays, holidays, or deadlines. To do this, select the cells you want to apply conditional formatting to and click on the ‘Conditional Formatting’ button under the ‘Home’ tab. Choose a rule from the list or create your own and click ‘OK’ to apply the formatting.
After designing and customizing your calendar, you can now print it out. Click on ‘File’ and select ‘Print’. Choose your printer, select the number of copies you want to print and hit ‘Print’.
Finally, don’t forget to save your calendar. Click on ‘File’ and choose ‘Save As’. Select the location where you want to save your calendar, choose a name, and click ‘Save’.
With these easy steps, you can now create your own Excel calendar in no time! Whether it’s for personal or business use, having a calendar in Excel can help you stay organized and keep track of important dates and deadlines.
While creating a calendar in Excel is relatively easy, there are some additional tips that can make the process even smoother.
Excel gives you complete control over how your calendar looks. You can customize your calendar by adding colors, fonts, and borders to make it more visually appealing. You can also insert images to make it more personal. Experiment with different styles until you find a design that works for you.
Excel has a wealth of formulas that can help automate the process of creating a calendar. For example, you can use the ‘=TODAY()’ formula to automatically update the date in your calendar. You can also use the ‘=WEEKDAY()’ formula to calculate the day of the week for a particular date. Using formulas can save you time and make your calendar more accurate.
Excel makes it easy to share your calendar with others. You can save your calendar to a shared location like OneDrive or SharePoint so that others can view it. You can also email your calendar to others as an attachment. Sharing your calendar can help you collaborate with others and keep everyone on the same page.
Excel is a versatile program that has many uses beyond spreadsheets. Creating a calendar in Excel is just one example of the many things you can do with this powerful software. With the steps and tips outlined in this blog post, you can create a custom calendar that suits your needs and helps you stay organized. Have fun creating your own Excel calendar!
Here are the answers to some frequently asked questions about creating a calendar in Excel:
Yes, you have complete control over how your calendar looks in Excel. You can customize the color scheme, fonts, and borders to match your preferences or brand guidelines. You can even insert images and graphics to make your calendar more visually appealing.
Yes, you can create a template of your calendar design that you can reuse for future calendar creations. Simply create the calendar and all its customizations, right-click on the sheet and choose ‘Move or Copy’, select ‘(new book)’ under ‘To book,’ and check ‘Create a copy,’ then click ‘OK’. You now have a template that you can use again and again.
Yes, you can add events or appointments to your Excel calendar. Simply select the cell that corresponds to the date and time of the event or appointment, and type the details. You can also use conditional formatting to highlight specific events, such as deadlines or important milestones.
Yes, you can share your Excel calendar with others by saving it to a shared location like OneDrive or SharePoint, or by emailing the file as an attachment. Sharing your calendar with others can help you collaborate on projects, keep everyone in the loop, and ensure everyone stays on schedule.
Yes, Excel has a wealth of formulas that you can use to help automate the calendar creation process. For example, you can use the ‘=TODAY()’ formula to automatically update the date in your calendar or the ‘=WEEKDAY()’ formula to calculate the day of the week for a specific date. Using formulas can help make your calendar more accurate and save you time.
Explore the world of Microsoft PowerPoint with LearnPowerpoint.io, where we provide tailored tutorials and valuable tips to transform your presentation skills and clarify PowerPoint for enthusiasts and professionals alike.

Your ultimate guide to mastering Microsoft Word! Dive into our extensive collection of tutorials and tips designed to make Word simple and effective for users of all skill levels.

Boost your brand's online presence with Resultris Content Marketing Subscriptions. Enjoy high-quality, on-demand content marketing services to grow your business.
