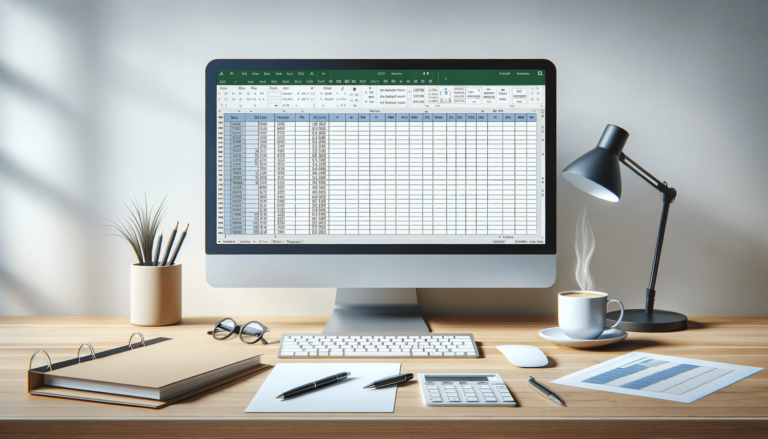

When working with Excel charts, labeling your axes correctly is essential for effectively communicating information to your audience. The x-axis and the y-axis are the horizontal and vertical lines, respectively, that form the foundation of most charts in Excel. Excel charts are often used to show trends over time, comparisons between categories, and relationships between variables. In this blog post, you will learn the simple steps required to label your axes in Excel to make your charts more informative and visually appealing.
Before we dive into the actual steps of labeling axes in Excel, let’s first understand why labeling axes is so important. Without clear and concise labels, your audience will be unable to understand the information being presented in your charts. Labels help clarify what the data is representing and can provide more context to your audience. Confusing charts with inadequate labeling can be frustrating and misleading, and can ultimately lead to incorrect conclusions.
Follow these simple steps to label the axes in your Excel charts:
Make sure your chart is selected by clicking anywhere on the chart. You should see the “Chart Tools” tab appear in the ribbon at the top of the Excel screen.
In the “Chart Tools” tab, go to the “Layout” tab and click on “Axis Titles”. Select either “Primary Horizontal Axis Title” or “Primary Vertical Axis Title” depending on which axis you want to label. A text box will appear on the chart where you can enter your desired label. Don’t forget to include units of measurement if applicable.
Once your axis title is added, you can format it to make it more visually appealing. Click on the axis title text box, and you should see the “Format” tab appear in the “Chart Tools” ribbon. Here you can make changes to the font, size, color, and other attributes of your axis title.
If you want to further customize your axis labels, you can easily do so by right-clicking on the axis and selecting “Format Axis”. This will bring up a dialog box where you can make changes to a variety of axis options, including font, alignment, tick marks, and more.
Here are some tips to keep in mind when labeling the axes in your Excel charts:
Make sure your axis labels clearly and accurately describe what the data is representing. Avoid using vague labels that don’t provide enough context.
If your data includes units of measurement, make sure to include them in your axis labels. This will help your audience understand the scale and magnitude of the data.
Don’t overcomplicate your axis labels with unnecessary information or overly complex formatting. Keep it simple and easy to read.
By following these simple steps and tips, you can quickly and easily label the axes in your Excel charts and effectively communicate your data to your audience.
Excel allows you to use custom labels for your chart axes. This feature is particularly useful when you want to use non-numerical labels to represent data on a chart. For example, you may want to use weekday names instead of numerical dates to represent sales trends. To do this, simply create a range of custom labels in a separate cell, and then select the axis where you want to use those labels. Once the axis is selected, go to the Format Axis dialog box and select the “Axis Options” tab. Under “Axis Label Range”, select the cells where your custom labels are located, and Excel will use those labels on the chart.
Sometimes you may want to add a secondary axis to your chart to show a comparison between two different data sets. In this case, you can add secondary axis labels to provide additional context to your chart. To add a secondary axis label, select the axis where you want to add the label and select “Add Axis Title”. From there, you can enter the label text and format it to match the rest of the chart.
While labeling your chart axes is essential, it’s also important to provide an overall title for your chart. The title should be descriptive and accurately reflect the data being presented. The title helps provide context to your audience and can help them better understand your data. To add a title to your chart, go to the Chart Title button in the Layout menu and select a title option.
Properly labeling the axes of your Excel charts is a crucial step in effectively communicating your data to your audience. By following the simple steps outlined in this article, you can easily add descriptive, informative, and visually appealing axis labels to your charts. Remember to be descriptive, use units of measurement if applicable, and keep your labels simple for the best results. By taking the time to properly label your axes, you can help ensure that your audience is getting accurate and informative information from your charts.
Here are some common questions related to labeling chart axes in Excel:
If you want to remove axis labels from your chart, simply select the axis and hit the Delete key. If you want to remove the axis title, click on the title text box and hit Delete.
Yes, you can add multiple axis labels to one axis by creating a text box or using a separate cell range and then formatting the axis to show both labels. Keep in mind that too many labels can make the chart cluttered and difficult to read, so use multiple labels judiciously.
If you want to rotate your axis labels, select the axis you want to rotate and go to the Format Axis dialog box. In the “Alignment” section, you can choose to rotate your axis labels by a certain number of degrees.
Yes, you can easily change the font of your axis labels by selecting the label text box and going to the Format tab in the Chart Tools ribbon. This will bring up various font options that you can customize to your liking.
To add axis labels in Excel for Mac, simply select your chart and go to the “Chart” menu. From there, you can select “Chart Options”, and then select either “Primary Horizontal Axis” or “Primary Vertical Axis” to add a label. You can customize the label text and format in the “Format Axis” dialog box.
Explore the world of Microsoft PowerPoint with LearnPowerpoint.io, where we provide tailored tutorials and valuable tips to transform your presentation skills and clarify PowerPoint for enthusiasts and professionals alike.

Your ultimate guide to mastering Microsoft Word! Dive into our extensive collection of tutorials and tips designed to make Word simple and effective for users of all skill levels.

Boost your brand's online presence with Resultris Content Marketing Subscriptions. Enjoy high-quality, on-demand content marketing services to grow your business.
