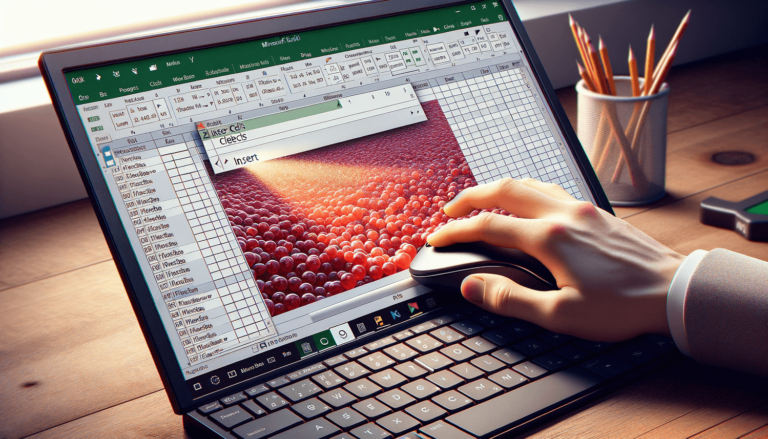

Microsoft Excel is one of the most widely used spreadsheet applications in the world, beloved by both business professionals and casual users. It’s a versatile tool with many features to help you organize and manipulate your data. One of the most basic features of Excel is the ability to insert cells. Whether you want to add new data to your worksheet, rearrange your cells, or simply free up space, knowing how to insert cells is an essential skill for any Excel user. This guide will show you how to efficiently insert cells in Excel and some best practices to follow.
The first step to inserting cells in Excel is to select the cells around where you want to insert the new cells. This is important because Excel needs to know where you want to insert the cells and how many cells to insert.
To select cells, click on the first cell, then hold down the left mouse button and drag the cursor to highlight all the cells around where you want to add new cells. Alternatively, you can select the entire row or column by clicking on the row or column heading.
Once you have selected the cells, right-click anywhere inside the selected area to open the context menu. Alternatively, you can also click on the “Insert” button in the “Cells” group under the “Home” tab on the ribbon.
A new dialog box will appear. Choose whether you want to insert an entire row or column or shift the existing cells right or down to make room for the new cells. Then click “OK”.
If you prefer keyboard shortcuts to the mouse, you can use the following shortcut keys:
Here are some helpful tips to keep in mind when inserting cells in Excel:
Knowing how to delete cells is just as important as knowing how to insert cells in Excel. To delete cells, you can either right-click on the selected cells and select “Delete” from the context menu or use the “Delete” button in the “Cells” group under the “Home” tab on the ribbon. Make sure to choose whether you want to shift the existing cells up or left to fill the gap created by the deleted cells.
At some point, you may need to rearrange the order of your cells in Excel. To move cells, select the cells you want to move, hover your mouse over the border of the selection until the cursor turns into a crosshair, then drag the cells to their new location. If you want to move the cells to a different worksheet or workbook, you’ll need to copy and paste them instead.
If you’re working with a table in Excel, you can easily add new cells by simply typing in the next available cell in the last row. Excel will automatically expand the table to include the new cells. To add a new row to the table, click the “Table Design” tab that appears when you select any cell within the table, then click the “Insert Rows Above” or “Insert Rows Below” button in the “Table Rows” group.
Inserting cells in Excel is a basic yet essential skill for any Excel user. Whether you need to add new data, rearrange your cells, or free up space, Excel gives you several ways to insert cells to suit your needs. By following the steps outlined in this guide, you have the knowledge you need to insert cells in Excel with ease.
Here are some common questions users have when inserting cells in Excel:
Yes, when you insert cells, Excel gives you the option to shift cells right or down, which moves the existing cells to make room for the new cells. However, you can also choose to insert entire rows or columns, which automatically shift all the cells to the right or down of the new row or column by default.
Yes, if you accidentally insert cells, you can simply press “Ctrl+Z” on your keyboard or use the “Undo” button in the Quick Access Toolbar to undo your last action.
To insert cells between two non-adjacent cells, select both cells by holding down the “Ctrl” key while clicking on each cell. Then right-click anywhere in the selected cells and select “Insert”, and the new cells will be inserted between the two cells you originally selected. Alternatively, you can copy and paste the data from one cell to the new cells you want to insert.
Yes, you can insert cells on any worksheet in your Excel workbook by selecting the cells you want to insert and then clicking on the worksheet you want to insert cells in. The selected cells will then be inserted on the active worksheet.
Inserting rows adds new rows to your worksheet, which means new cells are stacked on top of existing cells. On the other hand, inserting columns adds new columns to your worksheet, which means new cells are added next to existing cells. The method you choose will depend on how you want to rearrange your data and what you want to achieve.
Explore the world of Microsoft PowerPoint with LearnPowerpoint.io, where we provide tailored tutorials and valuable tips to transform your presentation skills and clarify PowerPoint for enthusiasts and professionals alike.

Your ultimate guide to mastering Microsoft Word! Dive into our extensive collection of tutorials and tips designed to make Word simple and effective for users of all skill levels.

Boost your brand's online presence with Resultris Content Marketing Subscriptions. Enjoy high-quality, on-demand content marketing services to grow your business.
