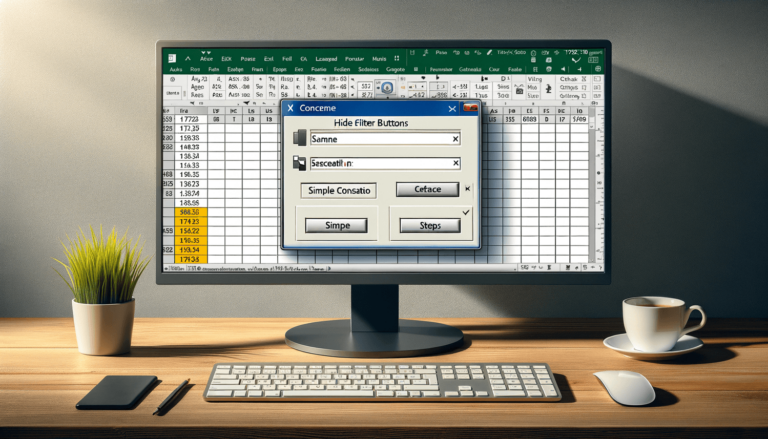

If you are a regular Excel user, you may have encountered the challenge of having buttons and icons cluttering your spreadsheet, making it harder to read or understand. One of these commonly seen buttons are the filter buttons that make it easier to sort through data in your spreadsheet. However, in some cases, you may not want these buttons visible for formatting reasons or to make it easier for other users to navigate through data. This blog post will provide you with a step-by-step solution on how to hide filter buttons in Excel, so you can have a cleaner and more organized spreadsheet.
As we mentioned in the previous section, filter buttons can be quite distracting and make it harder to navigate through data in your spreadsheet. Fortunately, Microsoft Excel offers a simple solution to hide these buttons, decluttering your workspace and making it more organized.
There are many reasons to hide filter buttons in Excel. Maybe you’re working on a project where you want a clean, polished appearance. Perhaps you want to make it simpler for others to navigate data in your spreadsheet. Or, you might be looking for a way to eliminate clutter and focus on the information you need. In any of these cases, hiding filter buttons can make your spreadsheet look more organized and professional while still allowing functionality.
This is straightforward. Open the Excel workbook, and select the worksheet with the filter icons you wish to hide.
To proceed with hiding filter buttons in Excel, select the column holding the filter button that you want to hide. You can do this by clicking the first cell in the column or by using the CTRL + SPACE shortcut to choose the entire column.
Click on the ‘Data’ tab located on the Excel ribbon menu. Afterward, follow these steps:
1. Choose the “Sort & Filter” button.2. Click the “Filter” drop-down arrow to reveal a list of available options.3. Click on ‘Filter Settings’ to bring up the filter settings dialogue box
Once the Filter Settings dialogue box appears, locate the “Filter button” option and uncheck the box next to it. Click the ‘OK’ button to confirm this change, and the filter buttons should disappear altogether from your worksheet. You can repeat these steps for other columns with filter buttons that you want to hide.
Learning to hide Filter buttons in Excel offers many advantages, from making your spreadsheet look more professional and organized to decluttering your workspace and focusing on task-critical information. Give these steps a try, and you’ll be amazed by how much simpler your excel sheet can look. Hiding filter buttons in Excel is just one of the many tips and tricks that can help make your Excel experience more productive and fruitful.
If you’re dealing with more complex data and want to hide multiple filter buttons quickly, you can use the VBA code to automate this process. Follow these steps:
1. Press the Alt + F11 keys simultaneously to open the Visual Basic Editor.2. Copy and paste the following macro code into a new module.“`vbaSub HideFilterButtons()Dim i As LongFor i = 1 To ActiveSheet.AutoFilter.Filters.CountActiveSheet.AutoFilter.Filters(i).On = FalseNext iEnd Sub“`3. Save the module and return to your worksheet.4. Press Alt + F8 keys to open the Macro dialogue box.5. Choose the ‘HideFilterButtons’ macro from the available options and click the ‘Run’ button.6. Verify that the filter buttons are hidden from your worksheet.
Hiding filter buttons in Excel is an easy task that anyone can accomplish. By using the straightforward method explained in this post, you can organize your spreadsheet and reduce the clutter. Alternatively, for more complex data, you can use VBA code to automate the process. Regardless of the method you choose, hiding filter buttons in Excel will help make your data more organized and easier to navigate. So, give it a try and experience the difference it makes!
Here are some common questions and answers related to hiding filter buttons in Excel that may be helpful to you:
Yes, hiding the filter buttons won’t affect your ability to filter data in Excel. You can still use the Excel filter option in the ‘Data’ tab, use hotkeys, or other filtering methods to filter data as needed.
No, the filter buttons apply to the columns and not rows, so it’s not possible to hide them per row.
By following the same method explained in this post, go to the filter settings option and select the filter button option to show them again.
No, hiding filter buttons does not have any impact on the data in your Excel worksheet. It’s just a way to improve your data’s appearance and make it more organized and easier to read.
Yes, you can create a VBA code to automate the process of hiding filter buttons for all worksheets in your workbook. Simply copy and paste the same code, used in the Alternative Method section, into each worksheet module in your workbook.
Explore the world of Microsoft PowerPoint with LearnPowerpoint.io, where we provide tailored tutorials and valuable tips to transform your presentation skills and clarify PowerPoint for enthusiasts and professionals alike.

Your ultimate guide to mastering Microsoft Word! Dive into our extensive collection of tutorials and tips designed to make Word simple and effective for users of all skill levels.

Boost your brand's online presence with Resultris Content Marketing Subscriptions. Enjoy high-quality, on-demand content marketing services to grow your business.
