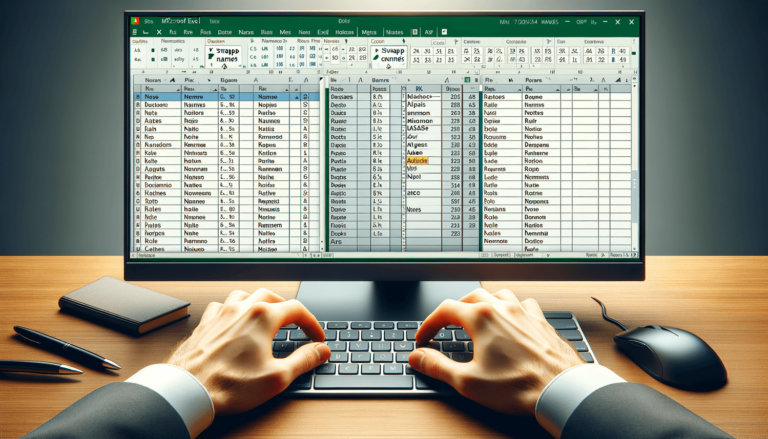

Are you working with a large dataset in Excel that contains names in the wrong order? Flipping names in Excel is a common task that can be easily accomplished with a few simple steps. Whether you need to separate first and last names, or switch the order of the names entirely, this blog post will provide you with the necessary instructions to quickly and efficiently flip names in Excel. Even if you are new to Excel, these step-by-step instructions will help you easily switch the order of names in your spreadsheet, saving you time and effort in your data management.
Are you tired of having to manually flip names in your Excel spreadsheet? If so, you’re in luck! In this blog post, we will teach you how to easily flip names in Excel with just a few simple steps.
The first step is to select the names that you want to flip. This could be a single cell or a range of cells containing the names that you want to flip.
Once you have selected the names, go to the “Data” tab on the Excel ribbon and click on “Text to Columns”. This will bring up a dialog box that will allow you to separate the names into columns.
In the “Text to Columns” dialog box, you will see two options. Choose “Delimited” if names are separated by a delimiter like a space or comma. Choose “Fixed Width” if the names are of uniform width.
In the same “Text to Columns” dialog box, choose “Column data format”, then choose “Text”. This will prevent Excel from changing the formatting of your names. Then, select “Next” after ensuring “Tab” is checked if it’s a delimiter.
In this step, you can define which characters are used to divide the name into separate columns. You may choose a space, comma, or any other suitable character. Once you have made your selection, click “Finish”.
After you have separated the names into columns, the next step is to rearrange the columns to the desired order. Simply click and drag the column headings to switch the order of the names.
Lastly, you need to merge the columns back into a single cell. You can do this by selecting the cell where you want the merged name to appear, then typing in the following formula:
=CONCATENATE(A1," ",B1)
Note: the A1 and B1 refer to the cells that contain the first and last names that you want to merge.
Flipping names in Excel can seem like a daunting task, especially for those who are new to the program. However, with the simple steps outlined in this blog post, you can easily flip names in your Excel spreadsheet and save yourself valuable time and effort. Remember to always be careful when making changes to your data and make a backup copy of your spreadsheet before making any major changes. Good luck!
In addition to the steps outlined above, you can also use Excel functions to flip names easily. The “LEFT” and “RIGHT” functions are particularly useful in flipping names in Excel.
The LEFT function allows you to extract a specified number of characters from the left side of a cell. You can use this function to extract the first name from a cell that contains a whole name.
To do this, enter the following formula into a blank cell:
=LEFT(A1,FIND(" ",A1)-1)
Note: the A1 refers to the cell that contains the full name.
The RIGHT function works in a similar way to the LEFT function, but it extracts characters from the right side of a cell. You can use this function to extract the last name from a cell that contains a whole name.
To do this, enter the following formula into a blank cell:
=RIGHT(A1,LEN(A1)-FIND(" ",A1))
Note: the A1 refers to the cell that contains the full name.
If you have a large dataset with various text cases, using the UPPER, LOWER or PROPER formula will help you standardize your data. You can use the Excel formulas mentioned below to convert the text to uppercase, lowercase, or title case:
Flipping names in an Excel spreadsheet is an essential task when working with large datasets that contain names. Now that you know how to flip names in Excel, you can easily separate first and last names or switch the order of names in your dataset. With the steps outlined above, you’ll be able to accomplish this in a matter of minutes, saving you time and effort in your data management. Remember to exercise caution when making changes to your data. Backing up your spreadsheet before making any major changes is always a good idea.
Here are some frequently asked questions related to flipping names in Excel:
Yes, you can use the CONCATENATE function to flip names without creating separate columns. Simply use the following formula:
=CONCATENATE(RIGHT(A1,LEN(A1)−FIND(" ",A1)), " ", LEFT(A1,FIND(" ",A1)))
Note: the A1 refers to the cell that contains the full name.
Yes, simply select the range of cells containing the names you want to flip and follow the same steps as outlined in this blog post.
Yes, you can flip names with middle initials by using the CONCATENATE function and adding the necessary spaces and punctuation. For example, you could use the following formula:
=CONCATENATE(RIGHT(A1,LEN(A1)−FIND(" ",A1)), ", ", LEFT(A1,FIND(" ",A1)-1), " ", MID(A1,FIND(" ",A1)+1,1), ".")
Note: the A1 refers to the cell that contains the full name.
No, you can leave the names in separate columns if that fits your needs better. However, in most cases, it is more practical to have the names combined into a single cell.
One common issue is that names in your spreadsheet may have different formats or sizes, causing some names to be truncated or shifted. Always preview the changes before executing them on large datasets. Do not forget to make a backup copy before making any major data changes.
Explore the world of Microsoft PowerPoint with LearnPowerpoint.io, where we provide tailored tutorials and valuable tips to transform your presentation skills and clarify PowerPoint for enthusiasts and professionals alike.

Your ultimate guide to mastering Microsoft Word! Dive into our extensive collection of tutorials and tips designed to make Word simple and effective for users of all skill levels.

Boost your brand's online presence with Resultris Content Marketing Subscriptions. Enjoy high-quality, on-demand content marketing services to grow your business.
