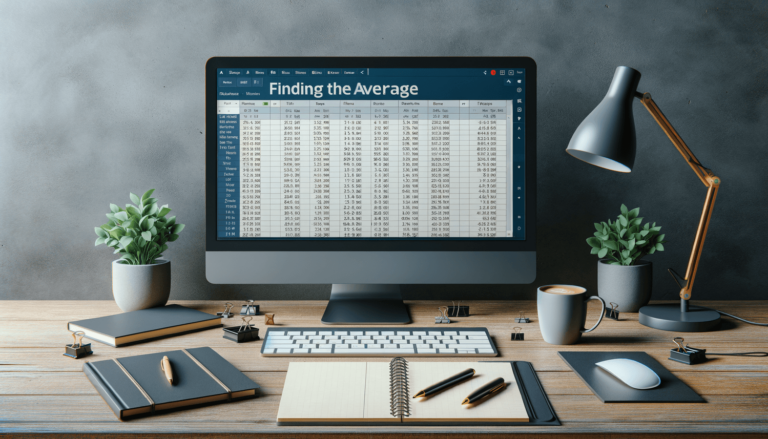

When working with data in Microsoft Excel, it’s common to need to find the average of a set of numbers. Fortunately, Excel has a built-in function that makes this task quick and easy. In this blog post, we will go through the steps required to find the average in Excel. Whether you are new to Excel or just need a refresher, this guide will provide you with a concise and straightforward method to find the average of your data. So, let’s get started!
Before we dive into the steps of finding the average in Excel, let’s first understand what the average is. In Excel, the average is a function that calculates the arithmetic mean of a set of numbers. This is important because it allows us to get an overall idea of what the data is telling us. For example, if you have a list of monthly expenses, finding the average can help you understand what your typical spending habits are and where you might need to cut back.
The first step in finding the average in Excel is to select the range of cells that you want to find the average of. This can be done by clicking and dragging the cursor over the cells, or by clicking the first cell and shift-clicking the last cell in the range.
Next, you’ll want to use the AVERAGE function in Excel to find the average of the selected range of cells. To do this, simply type “=AVERAGE(” into the cell where you want the result to appear and then select the range of cells you want to find the average of. For example, if you want to find the average of cells A1 through A10, you would type “=AVERAGE(A1:A10)”.
Once you have entered the AVERAGE formula, all you need to do is press enter to get your result. The cell you entered the formula into will display the average of the selected range of cells.
Now that you know how to find the average in Excel, here are a few tips for working with averages:
If you want to double-check your average to make sure it is correct, you can use the SUM function in Excel. Simply select the same range of cells that you used for your average formula and type “=SUM(A1:A10)” into a new cell. If your average formula was correct, the sum should be equal to the average times the number of cells in the range.
If any cells in your range have errors or are blank, Excel will exclude them from the calculation of the average. However, it’s important to make sure you understand why these cells are showing an error and whether or not it will affect the accuracy of your overall data.
The AVERAGE function can be customized to include or exclude certain cells using additional arguments. For example, you can exclude cells that contain text by using the AVERAGEIF function. This allows you to get a more accurate picture of your data if it includes non-numerical values.
Finding the average in Excel is a simple and powerful tool that can help you make sense of your data. By following these steps and tips, you’ll be able to find the average of any range of cells in Excel in no time. So why not start using this function today and see what insights you can discover about your data?
While we’ve been focusing on the average, it’s essential to understand that there are other metrics you can use to summarize your data. Mean, median, and mode are popular statistical measures that can tell you different things about your data. Mean is the average we’ve been discussing, median is the middle value in a set of numbers, and mode is the value that appears most frequently. While these measures are not interchangeable, using them in combination can provide a better picture of your data.
If you’re working with a large dataset, finding the average of hundreds or thousands of cells manually can be time-consuming. Thankfully, Excel makes it easy to find the average of large datasets using a couple of simple tricks.
One of Excel’s built-in features is the Status Bar, which displays common statistics like the count, sum, and average of a selected range of cells. Simply select the range of cells you want to find the average for, and the average will automatically appear in the Status Bar at the bottom of the Excel window.
Another way to quickly find the average of a large dataset is by using the AVERAGE function in combination with AutoSum. Select the cell where you want the average to appear, click the AutoSum button, and then press Enter. Excel will automatically populate the cell with the average of the selected range of cells.
Calculating the average in Excel is a fundamental skill that can help you understand your data better. Using Excel’s built-in AVERAGE function and related tools like the Status Bar and AutoSum, it’s easy to find the average of any range of cells, no matter how big or small. Remember to keep in mind other statistical measures like median and mode and use them in combination for a more comprehensive understanding of your data. With these skills in hand, you’ll be able to make better-informed decisions and gain valuable insights into your data.
Here are some common questions people have when learning how to find the average in Excel:
Yes, you can find the average of non-adjacent cells. To do this, you can use the AVERAGE function and type in the cell references separated by commas. For example, “=AVERAGE(A1, B3, F6)” would give you the average of cells A1, B3, and F6.
Yes, you can use the AVERAGEIF function to find the average of cells that meet a certain condition. For example, if you want to find the average of sales only for a specific product, you can use the formula “=AVERAGEIF(A1:A10,”Product A”,B1:B10)” where A1:A10 is the range for products column, “Product A” is the criteria, and B1:B10 is the range for the sales column.
Mean, median, and mode are all measures of central tendency, but they each describe different aspects of a data set. Mean is the average we find by adding up all of the values and dividing by the number of values. Median is the middle value in a set of values, while Mode is the value that appears most frequently in the data set.
Excel automatically excludes blank cells from the calculation of the average. If you want to include blank cells, you will need to use another function, such as the IF function, to return a value of zero or otherwise remove any blank cells before finding the average.
Yes, you can use the AVERAGEIF or AVERAGEIFS functions to find the average of a subset of data that matches certain criteria. AVERAGEIFS function is used to apply more than one condition to the data set. For example, if you want to find an average of sales for a specific product from a specific region, you can use the formula “=AVERAGEIFS(C1:C10,A1:A10,”ProductA”,B1:B10,”North”)” where C1:C10 is the sales data range, A1:A10 is the range for Product type, “Product A” is the criteria, B1:B10 is the range for regions column, and “North” is the criteria.
Explore the world of Microsoft PowerPoint with LearnPowerpoint.io, where we provide tailored tutorials and valuable tips to transform your presentation skills and clarify PowerPoint for enthusiasts and professionals alike.

Your ultimate guide to mastering Microsoft Word! Dive into our extensive collection of tutorials and tips designed to make Word simple and effective for users of all skill levels.

Boost your brand's online presence with Resultris Content Marketing Subscriptions. Enjoy high-quality, on-demand content marketing services to grow your business.
