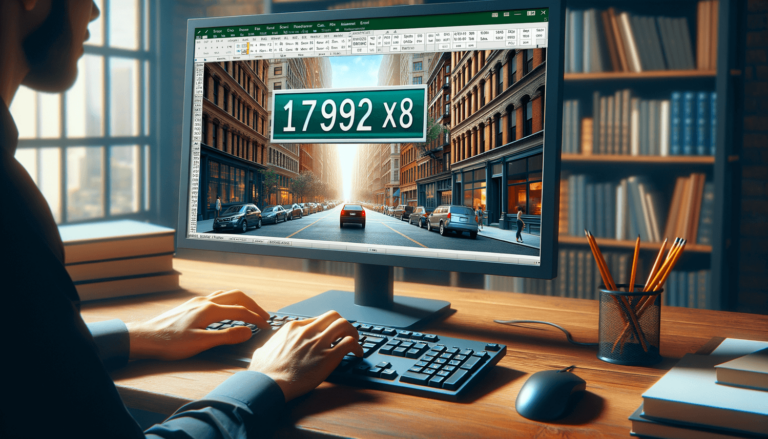

If you are someone who often works with data that includes street addresses, you might be curious about how Microsoft Excel treats this information. Excel has specific formatting options and functions that can help you manage and manipulate street addresses, making it a useful tool for data analysis and management. In this blog post, we will explore how Excel treats a street address, including some of the formatting options and functions that are available to handle this type of data.
Excel allows you to format your street address data in different ways, depending on your preference and the type of analysis you want to perform. One of the most common formats for street addresses is the street name and number, followed by the city, state, and ZIP code. To format your street address data in Excel, you can use the “Text Format” option in the “Home” tab. Select the cell that contains the street address data, then choose “Text” from the “Number Format” drop-down menu. This will ensure that your street address is treated as a string of text rather than a numerical value.
If you have a large dataset that includes many street addresses, it may be more useful to separate each address element into its own column. This allows you to sort and filter your data by specific address elements, such as the city or state. To separate the street address elements into different columns in Excel, you can use the “Text to Columns” feature. Select the column that contains the street addresses, then choose “Data” > “Text to Columns” from the top menu. In the “Convert Text to Columns Wizard”, choose “Delimited” as your data type, then select the delimiter that separates your street address elements, such as a comma or space. Click “Finish” and your data will be separated into individual columns based on your chosen delimiter.
Excel also offers several functions for manipulating and formatting street addresses. For example, the “CONCATENATE” function can combine different address elements, such as the street name and number, into a single string. The “LEFT”, “MID”, and “RIGHT” functions can extract specific elements from a street address string, such as the state or ZIP code. To use these functions, you will need to have a basic understanding of Excel formulas and syntax.
Understanding how Excel treats a street address is important if you frequently work with this type of data. By following some simple formatting principles and using Excel’s built-in functions, you can easily manage and manipulate your street address data for more effective data analysis and management.
Geocoding is the process of converting a street address into geographic coordinates, such as latitude and longitude. Excel offers several tools for geocoding and mapping street addresses, including the “Bing Maps” and “Power Map” add-ins. These tools not only help you visualize your data on a map, but also allow you to perform more advanced spatial analysis, such as calculating distances between addresses or finding all addresses within a certain radius of a specific location.
To use these add-ins, you will first need to install them. Open Excel and go to the “Insert” tab, then choose “Add-ins” > “Store”. Search for the “Bing Maps” or “Power Map” add-ins and click “Add” to install them.
The Bing Maps add-in allows you to geocode a list of addresses and plot them on a map directly within Excel. Once you have installed the add-in, select the cells that contain your street address data. In the top menu, go to “Add-ins” > “Bing Maps” > “Geocode Addresses”. The add-in will automatically convert your street addresses into geographic coordinates and plot them on a map.
The Power Map add-in, also known as 3D Maps, allows you to create 3D visualizations of your street address data on an interactive globe. To use the add-in, select the cells that contain your street address data and go to the “Insert” tab. Choose “3D Map” > “Open 3D Maps” to launch the add-in. From here, you can choose which address elements to include on your map and customize the appearance and layout of your visualization.
Whether you need to format, manipulate, or map street address data, Microsoft Excel offers a wide range of tools and functions to help you achieve your goals. By understanding how Excel treats street addresses and familiarizing yourself with its various features, you can easily manage and analyze any type of address data.
Yes, you can use the “Text to Columns” feature in Excel to separate the street address elements into different columns. Select the column that contains the street addresses, then choose “Data” > “Text to Columns” from the top menu. In the “Convert Text to Columns Wizard”, choose “Delimited” as your data type, then select the delimiter that separates your street address elements, such as a comma or space. Click “Finish” and your data will be separated into individual columns based on your chosen delimiter.
Excel offers several tools for geocoding street addresses, such as the Bing Maps and Power Map add-ins. You can install these add-ins within Excel and use them to plot your street addresses on a map. To geocode your street addresses using Bing Maps, select the cells that contain your data, then go to “Add-ins” > “Bing Maps” > “Geocode Addresses”. To use the Power Map add-in, select your data and go to the “Insert” tab, then choose “3D Map” > “Open 3D Maps”. From there, you can choose which address elements to include on your map and customize its appearance and layout.
To format your street address data in Excel, you can use the “Text Format” option in the “Home” tab. Select the cell that contains the street address data, then choose “Text” from the “Number Format” drop-down menu. This will ensure that your street address is treated as a string of text rather than a numerical value. You can also use Excel functions, such as “CONCATENATE” and “LEFT”, “MID”, and “RIGHT”, to manipulate and format your street address data.
Yes, you can use the geocoding and mapping tools in Excel to perform advanced spatial analysis, such as finding all addresses within a certain radius of a specific location. To do this, you can use the “Bing Maps” or “Power Map” add-ins to plot your street addresses on a map and calculate distances between them. This feature is especially useful for businesses or organizations that need to analyze location-based data, such as customer demographics or sales trends.
One of the most common formats for street addresses in Excel is the street name and number, followed by the city, state, and ZIP code. However, the format of street address data can vary depending on the location and the purpose of the data. In general, it is best to keep your street address data consistent and to use separate columns for each address element to make analysis and manipulation easier.
Explore the world of Microsoft PowerPoint with LearnPowerpoint.io, where we provide tailored tutorials and valuable tips to transform your presentation skills and clarify PowerPoint for enthusiasts and professionals alike.

Your ultimate guide to mastering Microsoft Word! Dive into our extensive collection of tutorials and tips designed to make Word simple and effective for users of all skill levels.

Boost your brand's online presence with Resultris Content Marketing Subscriptions. Enjoy high-quality, on-demand content marketing services to grow your business.
