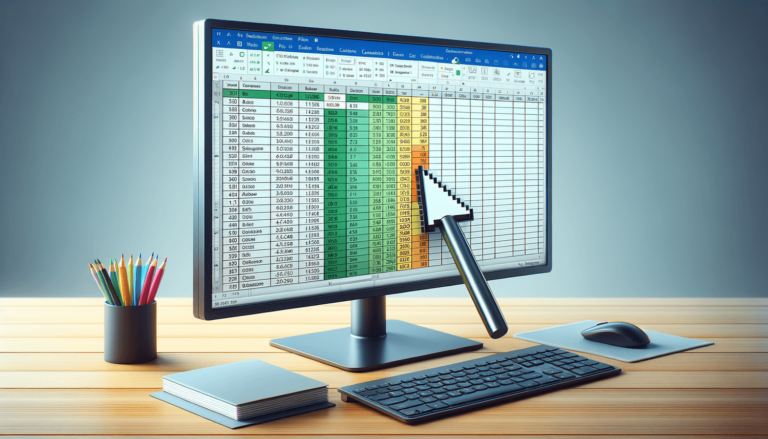

Microsoft Excel is a powerful spreadsheet application used by many professionals and students to analyze and organize data. One common task when working with data tables is removing unnecessary columns. The process of deleting a column in Excel can be straightforward when you understand the steps involved. Whether you are a beginner or an experienced user, this article will guide you through the simple steps involved in deleting a column in Excel from a table, allowing you to streamline your data and save time.
The first step to deleting a column in Excel is to open the file containing the table you want to modify. If you have already opened the file, locate the tab along the bottom of the screen corresponding to the table you want to edit and click on it. Alternatively, you can locate the file on your computer and double-click it to open it in Excel.
Once the file is open, locate the column you want to delete by scrolling horizontally through the table. Click on the column letter to select the whole column. Alternatively, you can select a range of cells within the column instead of the entire column. To do this, click and drag the cursor across a range of cells in the column to highlight them.
After selecting the column or range of cells, right-click on the selected area. A drop-down menu will appear with various options, including “Delete” and “Delete Sheet Columns”.
Clicking “Delete” option will simply delete the selected cells, but leave the remaining columns untouched. However, if you click on “Delete Sheet Columns”, the entire column and all the data it contained will be removed from the table. Make sure you have selected the correct column/range of cells before clicking on “Delete Sheet Columns”.
Now you know how to delete a column in Excel from a table! Whether you’re trying to simplify your table or just get rid of unnecessary information, deleting a column is a quick and easy way to clean up your data. Remember to always double-check that you have selected the correct column or range of cells before permanently deleting any data.
If you accidentally deleted the wrong column, don’t worry, you can undo the action. You can do this by using the keyboard shortcut “Ctrl + Z” or by clicking on the “Undo” button in the quick access toolbar. This will restore the deleted column along with any data that was present in it.
If you don’t want to permanently delete a column, but rather hide it from view, there’s an easier way to do it. You can do this by selecting the column you want to hide, right-clicking on it, and selecting “Hide” from the drop-down menu. This will make the entire column disappear from view, but the data in it will remain intact. To unhide a column, you can right-click on any column header and choose “Unhide” from the drop-down menu.
Always remember to save your file when you’re done deleting a column or making any other changes. You can save your file by clicking on the “Save” button in the quick access toolbar or by using the keyboard shortcut “Ctrl + S”. It’s a good idea to save your file periodically while you’re working on it to avoid losing any changes in case of a power outage or other unexpected event.
Deleting a column in Excel is a simple task that can help you streamline your data and make your table more organized. Remember to double-check which column you are deleting to avoid permanently deleting important data. If you accidentally delete the wrong column, use the Undo feature to quickly restore it. And if you want to simply hide a column from view without deleting it, use the Hide feature. Always save your file after making any changes to avoid losing progress.
Here are some frequently asked questions about deleting columns in Excel:
Yes, you can delete multiple columns at once by selecting the columns you want to delete and then right-clicking on one of them. From the drop-down menu, select “Delete” or “Delete Sheet Columns”, and all the selected columns will be deleted.
Yes, you can undo a deletion by using the keyboard shortcut “Ctrl+Z” or by clicking on the “Undo” button in the quick access toolbar. This will restore the column you deleted along with any data that was present in it.
If you delete a column that contains formulas, the formulas in the adjacent columns will adjust automatically to maintain the integrity of the table. However, if you have any absolute cell references in your formulas, those references may break if you delete columns that are used in those references.
Yes, you can hide a column without deleting it by right-clicking on the column and selecting “Hide” from the drop-down menu. The column will disappear from view, but any data in it will remain intact. To unhide the column, simply right-click on any column header and select “Unhide” from the drop-down menu.
If you delete a column from a pivot table, the pivot table will update automatically to reflect the change. However, if the column you delete is part of the pivot table’s data source, the pivot table may be incomplete or inaccurate until you update the data source to reflect the change.
Explore the world of Microsoft PowerPoint with LearnPowerpoint.io, where we provide tailored tutorials and valuable tips to transform your presentation skills and clarify PowerPoint for enthusiasts and professionals alike.

Your ultimate guide to mastering Microsoft Word! Dive into our extensive collection of tutorials and tips designed to make Word simple and effective for users of all skill levels.

Boost your brand's online presence with Resultris Content Marketing Subscriptions. Enjoy high-quality, on-demand content marketing services to grow your business.
