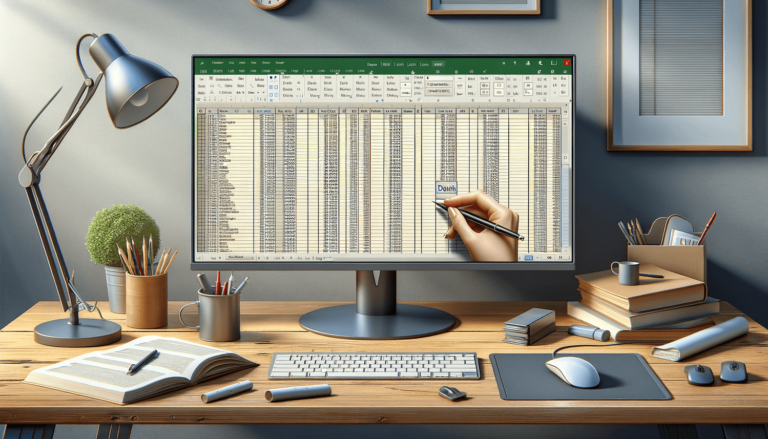

Microsoft Excel is a versatile software that can be used for many purposes, including data analysis, accounting, and budgeting. One common issue that users face is the existence of blank rows in their spreadsheets. These empty rows can disrupt the flow of data and make it difficult to work with a document, especially when dealing with a large dataset. In this tutorial, we will walk you through how to delete blank rows in Excel efficiently. Whether you are a beginner or an advanced user, this guide will help you save time and increase your proficiency in using Microsoft Excel.
Before we can delete blank rows in Excel, we need to identify them first. There are different ways to do this, but one of the simplest methods is to sort the data by color. Here’s how to do it:
Once you’ve sorted your data by color, you’ll be able to see the blank rows easily.
After you’ve identified the blank rows in your Excel sheet, it’s time to delete them. Here are two methods for doing this:
Congratulations! you have successfully deleted the blank rows in Excel.
While it’s important to know how to delete blank rows in Excel, it’s even better if you can avoid creating them in the first place. Here are some tips for preventing blank rows:
Deleting blank rows in Excel may seem like a small task, but it can make a big difference in your productivity and workflow. It keeps your data organized, easy to read, and more efficient to work with. Now that you know how to delete blank rows in Excel, you can spend more time analyzing your data and less time cleaning it up.
Here are some frequently asked questions related to deleting blank rows in Excel:
You can select multiple rows by holding down the “Ctrl” key on your keyboard while clicking on the row numbers that you want to delete. Once you’ve selected all the rows, you can right-click and choose “Delete” to remove all of them at once.
Yes, if you use the filter method to select the blank rows, you can delete them without affecting any of your formatting. The Go To Special method may remove formatting from the deleted rows, so be sure to review your sheet once you’ve deleted the rows to make sure everything looks correct.
To delete blank rows in a table, select the table, and check the box next to “Blanks” in the filter drop-down menu. Then right-click on the selection and choose “Delete” from the context menu. Choose “Table Rows” and click “OK” to delete the blank rows.
You can use the “Undo” button or the “Ctrl + Z” keyboard shortcut to undo your last action in Excel. If you’ve already saved your document, you can use the “Recover Unsaved Workbooks” feature in Excel to restore a previous version of your file.
Yes, it is possible to use VBA (Visual Basic for Applications) to write a macro that can automatically delete blank rows in Excel. However, this is an advanced technique that requires some knowledge of programming. It’s recommended that you try the manual methods first before attempting this option.
Explore the world of Microsoft PowerPoint with LearnPowerpoint.io, where we provide tailored tutorials and valuable tips to transform your presentation skills and clarify PowerPoint for enthusiasts and professionals alike.

Your ultimate guide to mastering Microsoft Word! Dive into our extensive collection of tutorials and tips designed to make Word simple and effective for users of all skill levels.

Boost your brand's online presence with Resultris Content Marketing Subscriptions. Enjoy high-quality, on-demand content marketing services to grow your business.
