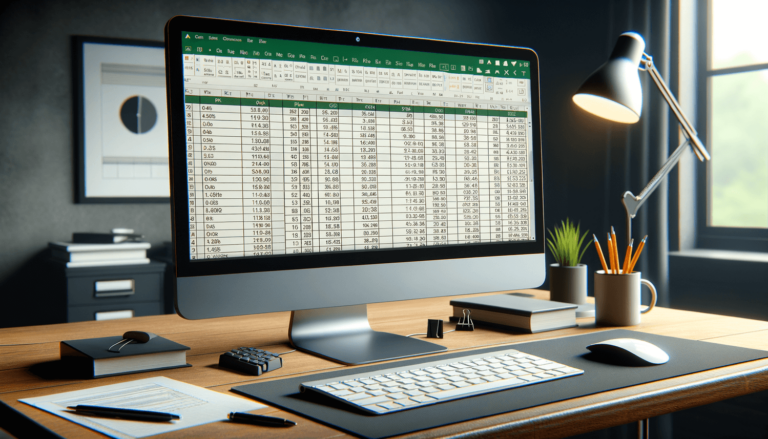

Counting highlighted cells is a common task in Excel, especially when working with large data sets. Highlighting cells can be an effective way to visually organize and analyze data. However, counting the highlighted cells can be a time-consuming process if done manually. Fortunately, Excel provides a simple and straightforward method to count highlighted cells using the built-in conditional formatting feature. In this blog post, we’ll show you how to count highlighted cells in Excel with just a few simple steps.
Before we begin the process of counting the highlighted cells, we first need to select the range of cells we want to count. Simply click and drag over the cells you want to include in your count.
Next, click on the ‘Conditional Formatting’ option located under the ‘Home’ tab in the Ribbon.
From the ‘Conditional Formatting’ drop-down menu, select ‘Highlight Cells Rules’.
Choose the type of highlight you want to count. In this case, we will select ‘Equal To’ and choose the color of the highlight you want to count.
In the ‘Equal To’ box, specify the count of the highlighted cells you want to find. Keep the ‘Format’ drop-down set to ‘Default’ and click ‘OK’.
You should now see the count of the highlighted cells in the specified range.
If you want to automate the process of counting highlighted cells, you can use a formula. Simply write the formula ‘=COUNTIF(range,format)’, where ‘range’ is the range of cells you want to count, and ‘format’ is the format you want to count (e.g., a specific color or a specific word).
Now that you know how to count highlighted cells in Excel, you will save time and increase your productivity when working with large datasets. Happy Excel-ing!
If you’re comfortable with using VBA (Visual Basic for Applications), you can automate the process of counting highlighted cells with a few lines of code. First, open the Visual Basic Editor by pressing ‘Alt’ + ‘F11’. Then, insert a new module and copy and paste the following code:
Sub CountHighlightedCells() Dim rng As Range Dim c As Range Dim cnt As Long Set rng = Selection cnt = 0 For Each c In rng If c.Interior.ColorIndex = 6 Then 'Replace 6 with the number of the color you want to count cnt = cnt + 1 End If Next c MsgBox "The range " & Selection.Address & " contains " & cnt & " highlighted cells.", vbInformation, "Highlighted Cell Count"End Sub
In the code above, we first define the range of cells we want to count by using the ‘Selection’ object. Then, we create a loop that checks each cell in the range to see if it has the highlight we want to count. If it does, we add 1 to our count. Finally, we display the total count in a message box.
While counting highlighted cells can be a useful tool for visualizing and analyzing data in Excel, it’s important to remember its limitations. Counting highlighted cells does not provide any information about the actual data in those cells, and it’s possible to miss important information while focusing solely on the highlighted cells. It’s best to use highlighting as a complement to a more comprehensive data analysis approach.
Counting highlighted cells is a simple and effective way to organize and analyze data in Excel. By following the steps outlined above, you can quickly and easily count the number of cells with a specific highlight. Whether you’re new to Excel or an experienced user, this technique can save you valuable time and increase your productivity.
Here are answers to some common questions you may have about counting highlighted cells in Excel:
Yes, you can count cells based on patterns by using the ‘Conditional Formatting’ feature in Excel. Simply select the option ‘Use a formula to determine which cells to format’, and then use a formula to define the pattern. You can then use the ‘COUNTIF’ formula or the VBA code outlined above to count the cells with the specified pattern.
Yes, you can use conditional formatting to highlight cells with multiple colors. When you select ‘Equal to’ in the ‘Highlight Cells Rules’ option, you can choose the drop-down option ‘More Colors’, and then select up to three colors to highlight together. You can then use the ‘Conditional Formatting’ to count the cells with the specified colors.
Yes, you can use the ‘Use a formula to determine which cells to format’ option in the ‘Conditional Formatting’ menu to count cells that are highlighted with a theme color. In the formula, use the INDEX function to retrieve the theme color value, and then use an ‘Equal To’ rule to highlight the cells that match that value. You can then use the ‘COUNTIF’ formula or the VBA code outlined above to count the cells with the specified color.
Yes, you can use the ‘Conditional Formatting’ feature and then select the ‘Use a formula to determine which cells to format’ option. In the formula, use a reference to the first cell in the row or column, and then use an ‘Equal To’ rule to highlight the cells that match the criteria. You can then use the ‘COUNTIF’ formula or the VBA code outlined above to count the cells with the specified color.
Yes, you can use a formula to highlight cells that match specific criteria. For example, you can use a formula to highlight cells that contain a certain word or value. You can then use the ‘Conditional Formatting’ feature and the ‘Use a formula to determine which cells to format’ option to highlight the cells that match the criteria. You can then use the ‘COUNTIF’ formula or the VBA code outlined above to count the cells with the specified criteria.
Explore the world of Microsoft PowerPoint with LearnPowerpoint.io, where we provide tailored tutorials and valuable tips to transform your presentation skills and clarify PowerPoint for enthusiasts and professionals alike.

Your ultimate guide to mastering Microsoft Word! Dive into our extensive collection of tutorials and tips designed to make Word simple and effective for users of all skill levels.

Boost your brand's online presence with Resultris Content Marketing Subscriptions. Enjoy high-quality, on-demand content marketing services to grow your business.
