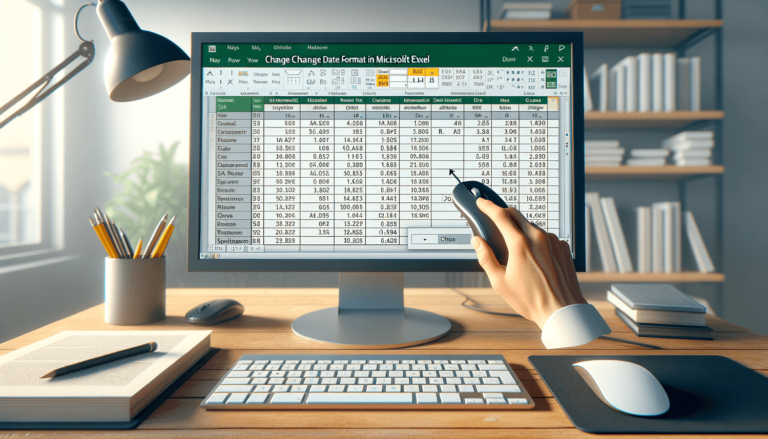

Excel is an excellent tool for storing and manipulating data, including dates. However, if you need to change the date format in Excel, you may not know where to start. Fortunately, Microsoft Excel makes it easy to format dates quickly and easily to suit your needs. Whether you want to change the way dates appear in a spreadsheet or convert them to a different format entirely, this guide will walk you through the process step by step. By following these instructions, you can be confident that your dates will always appear exactly how you want them in your spreadsheets.
Before we begin changing date formats in Excel, it’s essential to understand the concept of date formats in Excel. Microsoft Excel stores dates as serial numbers and then formats them to show a specific date format. Therefore, when you change the date format, you are merely changing the way Excel displays the underlying date serial number.
For example, Excel may store the date “January 1st, 2022” as the serial number “44518”. When you apply a date format to this cell, Excel will display “1/1/2022” or “01-Jan-22” instead of the serial number “44518”. This is why it’s essential to understand date formats before changing them.
The first step in changing date format is selecting the cells that contain your dates. You can select multiple cells by clicking and dragging your mouse across the cells or by clicking on the first cell and then holding down the “Shift” key while clicking on the last cell you want to select.
Next, right-click the selected cells and click on “Format Cells” in the drop-down menu. Alternatively, you can press “Ctrl+1” on your keyboard to open the “Format Cells” dialogue box.
In the “Format Cells” dialogue box, click on the “Number” tab, select “Date” from the “Category” list, and choose the desired date format from the “Type” list. Excel will show you a preview of the selected date format in the sample section.
Once you have selected your desired date format, click “OK” to apply the changes to the selected cells. Voila! The date format of the selected cells has changed to the one you selected!
As you can see, changing the date format in Excel is simple and straightforward. Understanding date formats in Excel is crucial to ensure that your data displays appropriately and accurately. By following the above steps, you can quickly change the date format in your Excel spreadsheet and get back to working with your data.
Now that you know how to change date formats in Excel let’s look at some tips and tricks to make date formatting even more efficient and effortless!
You can format dates in Excel much faster using keyboard shortcuts. Instead of using the mouse to open the “Format Cells” dialogue box, simply select the cells you want to format and press “Ctrl+Shift+#” to apply the default date format or “Ctrl+Shift+@” to apply the date/time format.
If none of the built-in date formats fits your needs, you can customize your date format in Excel. You can create a custom date format by typing it directly in the “Type” box of the “Number” tab in the “Format Cells” dialogue box. Use the available codes to create your desired format. For instance, “DD-MM-YYYY” will display the date as “31-12-2022”.
The default date format in Excel varies depending on the region and locale settings on your computer. When you receive a spreadsheet from someone with different locale settings, the date formats can be confusing. It’s best to set the locale and date format to your preferred settings wherever possible to avoid confusion.
Using consistent date formats in Excel is essential to maintain data integrity. When you calculate with dates in Excel, the results will only be correct if they are all in the same format. Therefore, it is vital to apply a consistent date format throughout your Excel spreadsheet. Consistent date formats also make it easy for others to understand your work.
The DATEDIF function in Excel returns the number of days, months, or years between two dates. However, it only works if the two dates are in the same format. If the dates are not in the same format, you may get negative or zero results, making your data invalid.
Data validation in Excel is an excellent way to ensure that your dates are in the correct format. You can use data validation to specify that the cell must contain a date in a specific format, such as “DD/MM/YYYY,” and reject any inputs that do not match the format. This can help maintain data integrity and reduce the risk of errors in your spreadsheet.
Changing date formats in Excel is simple and will help you analyze and visualize your data accurately. By following the steps and tips outlined above, you will be well on your way to mastering the art of date formatting in Excel. Remember to keep your date formats consistent and use data validation to maintain data integrity. Happy formatting!
Here are some of the most frequently asked questions related to changing date formats in Excel.
Yes, you can. Simply select all the sheets in your workbook by clicking the first sheet tab, holding down the “Shift” key, and then clicking the last sheet tab. Then, right-click any tab and choose “Select All Sheets.” Finally, format the selected cells on one sheet, and the changes will apply to all sheets in the workbook.
Yes, you can change the date format for specific cells only. Instead of selecting the entire column or row, select the specific cells you want to change the date format for. Right-click the selected cells and choose “Format Cells” to open the “Format Cells” dialogue box. Select your desired date format and click “OK” to apply the changes.
The “#######” in Excel represents that the cell is not wide enough to display the selected date format. To fix this, simply double-click the column header to automatically adjust the column width according to the content. Alternatively, you can drag the right border of the column to adjust it manually.
No, you cannot search and replace date formats using the FIND and REPLACE feature in Excel. You will need to use the “Format Cells” dialogue box to change the date format of specific cells or ranges.
Yes, you can use conditional formatting to highlight dates that fall on specific days. Select the cells that contain the dates you want to format, choose “Conditional Formatting” from the “Home” tab, and select “Highlight Cells Rules.” Then, select “A Date Occurring” and choose the desired criteria. Finally, select your desired date format in the “Format Cells” dialogue box and click “OK.”
Explore the world of Microsoft PowerPoint with LearnPowerpoint.io, where we provide tailored tutorials and valuable tips to transform your presentation skills and clarify PowerPoint for enthusiasts and professionals alike.

Your ultimate guide to mastering Microsoft Word! Dive into our extensive collection of tutorials and tips designed to make Word simple and effective for users of all skill levels.

Boost your brand's online presence with Resultris Content Marketing Subscriptions. Enjoy high-quality, on-demand content marketing services to grow your business.
