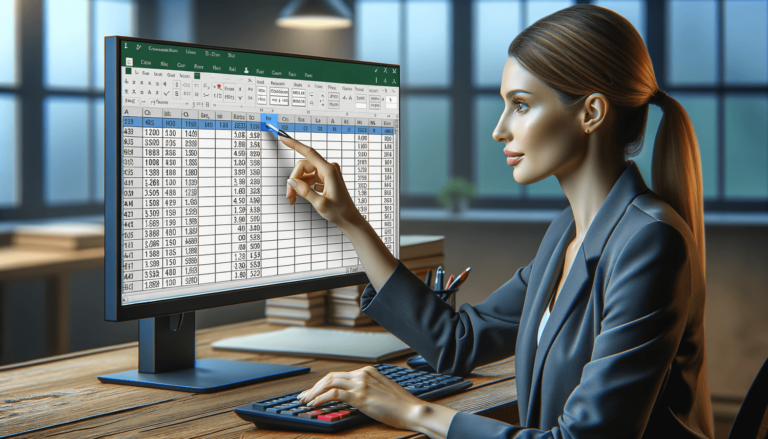

Welcome to this informative post on calculating mode in Excel. Whether you’re working with data for a research paper, a business proposal, or simply keeping track of numbers, finding the mode is an essential task in data analysis. The mode is the value that appears most frequently in a data set, and Excel has a simple formula that makes calculating it quick and easy. In this post, we’ll show you how to use Excel’s built-in functions to calculate mode in just a few simple steps.
If you are working with data, you may have come across the term “mode” before. The mode is the value that occurs most frequently in a given data set. For instance, if we have the data set 1, 3, 3, 4, 4, 4, 7, the mode is 4 because it occurs three times. Calculating the mode can be useful when you want to find the most common value in a set of data.
Excel has a built-in function called MODE that makes it easy to calculate the mode of a data set. Here’s how you can use it:
In Excel, select a cell where you want to display the mode value.
In the selected cell, type the following formula and press Enter:
=MODE(number1, [number2], ...)
The MODE function can accept up to 255 arguments, which can be numbers or cell references that contain numbers.
You should now see the mode result displayed in the cell you selected. If there are multiple modes, the function will return the lowest mode value.
Let’s walk through an example of how to use the MODE function in Excel. Suppose we have the following data set of temperatures:
| City | Temperature |
|---|---|
| New York | 72 |
| Los Angeles | 78 |
| New York | 68 |
| New York | 72 |
| Los Angeles | 80 |
Select a cell where you want to display the mode result. Let’s say we want to display the mode for the temperature data set in cell A7.
In cell A7, enter the following formula and press Enter:
=MODE(A2:A6)
This function will calculate the mode for the range A2:A6, which includes all the temperature values.
Now you should see the mode value (72) displayed in cell A7. This means that 72 degrees is the most common temperature in the data set.
Calculating the mode in Excel is a simple process that can save you a lot of time and effort when working with data. By using the MODE function, you can quickly find the most common values in a data set. We hope this post has been helpful and informative, and that you now feel confident using Excel to calculate the mode.
The mode is a useful measure of central tendency when the data contains a lot of fluctuations and clustering around a specific value. For example, when analyzing the stock market, the mode can be used to identify the most common price range for a particular stock over a given period. Similarly, it can be useful in identifying the average rating of a movie, TV show, or restaurant based on customer reviews.
It is important to note that the mode may not always be representative of an entire data set. This is especially true when there are several values with the same frequency, or when the data contains outliers. In cases where the data is evenly distributed or grouped in such a way that there is more than one commonly occurring value, the mode may not provide a useful measure of central tendency. In such cases, it is often better to use the mean or median instead.
When working with MODE function in Excel, here are some additional tips to keep in mind:
Congratulations! You should now have a better understanding of how to calculate mode in Excel. Remember, the mode can be a useful tool for identifying the most common value in a set of data, but it is important to use it in the right context. Take note of the additional tips above and use your judgment when deciding which measure of central tendency to use based on the data set you are working with. Happy calculating!
Here are answers to some frequently asked questions related to calculating mode in Excel:
Yes, you can use the MODE.MULT function in Excel to calculate the modes for multiple columns. This function returns an array of all the modes in the data set, rather than just the first mode. To use the MODE.MULT function, enter it as an array formula by selecting the range of cells where you want the mode results displayed, entering the formula, and pressing CTRL+SHIFT+ENTER.
No, the MODE function can only accept a continuous range of cells as its argument. However, you can use the SUM and IF functions to calculate the mode for a non-contiguous range of cells. This method requires a bit more formula writing, but it is still a useful approach.
The mode is the most frequently occurring value in a data set, while the median is the middle value in a data set. Unlike the mode, the median is not affected by extreme values, or outliers, in the data. Therefore, in a data set with a few extreme values, the median might be a more appropriate measure of central tendency.
No, the MODE function can only calculate the mode for numerical values in Excel. In order to calculate the mode for text values, you would need to convert them into numerical values or use another formula such as COUNTIF or FREQUENCY.
If you have multiple modes in your data set, the MODE function will return the first mode that it encounters. In such cases, you may want to consider using other measures of central tendency or finding additional ways to analyze the data set.
Explore the world of Microsoft PowerPoint with LearnPowerpoint.io, where we provide tailored tutorials and valuable tips to transform your presentation skills and clarify PowerPoint for enthusiasts and professionals alike.

Your ultimate guide to mastering Microsoft Word! Dive into our extensive collection of tutorials and tips designed to make Word simple and effective for users of all skill levels.

Boost your brand's online presence with Resultris Content Marketing Subscriptions. Enjoy high-quality, on-demand content marketing services to grow your business.
