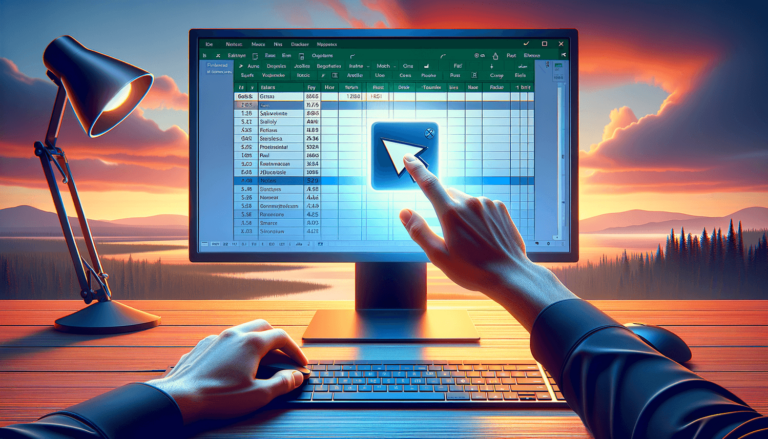

Microsoft Excel is a powerful tool for compiling, organizing and analyzing data. One of the essential features of Excel is the ability to create drop-down menus, which help to limit the user’s input to specific options and, in turn, minimize errors. Even though creating drop-down menus might seem complicated, this blog post will guide you through all the steps you need to follow to add drop-down menus in Excel quickly and easily. So, if you want to simplify your data entry process and minimize errors, keep reading!
As we have mentioned in the introduction, drop-down menus in Microsoft Excel are an excellent way of minimizing errors and simplifying data entry. Sometimes you have to fill out multiple cells with the same data but different variations. Instead of typing out everything manually, you can use automated drop-down menus. The only requirement is to understand how to set them up, which we are about to talk about.
The first step is to create a list of the items you want to have in your drop-down menu. This could be a list of products, regions, or anything else. The important thing is to have a list somewhere in your workbook or another file that you can quickly access. In this example, we will use a list of regions in the United States.
Select the cell or cells where you want to add the drop-down menu. In our example, we will select cell A2 where the user will input one of the regions.
Click on the Data tab in the Excel ribbon and select Data Validation. In the dialog box that appears:

Click OK to close the Data Validation dialog box and then select the cell A2 where you want to add the drop-down list. The data validation dropdown menu should appear when you click on the cell, and you can choose any of the options in the list!
Now you know how to add drop-down menus in Excel to simplify data entry and minimize errors. Diligently follow these steps, and you will find yourself using Excel more efficiently than ever before!
Here are a few additional tips to help you make the most out of Excel’s drop-down menus:
Once you’ve created your drop-down menus, you can quickly move from cell to cell by using the keyboard shortcut Ctrl+Arrow Key (down, up, left, or right) to move to the next cell with the same data validation.
Although seeing the list of options is usually desirable to the user, in some situations like presentations, the source list could be overwhelming. To hide the source list, you can cover the list on your worksheet with another object such as an image or a shape.
Creating drop-down menus in Microsoft Excel is incredibly efficient. It significantly reduces data entry errors and simplifies the data entry process. Follow the steps we outlined in this blog post carefully, and you’ll be able to create accurate and efficient dropdown menus in no time. Don’t forget to explore the additional tips and use them to make your data entry process even more efficient!
Here are some frequently asked questions about adding drop-down menus in Excel:
Yes! After selecting the first cell with the drop-down list, you can copy the cell and paste it into other cells, and the drop-down list will appear in all of them.
Unfortunately, images can’t be added to the source list used for data validation, but there are other ways to add images or icons in Excel. You can use a shape or insert an image next to the cell, or use conditional formatting to add icons to cells based on specific data values.
Excel doesn’t natively support adding search boxes to drop-down menus, but there are a few ways to work around this. One of the simplest methods is to use a filter on the original source list, as this will allow you to quickly find the relevant option.
Yes, you can modify the source list by adding or removing items. To do this, click on the cell with the drop-down menu, go to the Data Validation dialog box, and modify the source field to include or exclude additional cells.
Yes, you can choose to reject any input that is not on the list. To do this, go to the Error Alert tab in the Data Validation dialog box and select Stop under Style. Excel will then prohibit the user from inputting anything that is not on the list.
Explore the world of Microsoft PowerPoint with LearnPowerpoint.io, where we provide tailored tutorials and valuable tips to transform your presentation skills and clarify PowerPoint for enthusiasts and professionals alike.

Your ultimate guide to mastering Microsoft Word! Dive into our extensive collection of tutorials and tips designed to make Word simple and effective for users of all skill levels.

Boost your brand's online presence with Resultris Content Marketing Subscriptions. Enjoy high-quality, on-demand content marketing services to grow your business.
