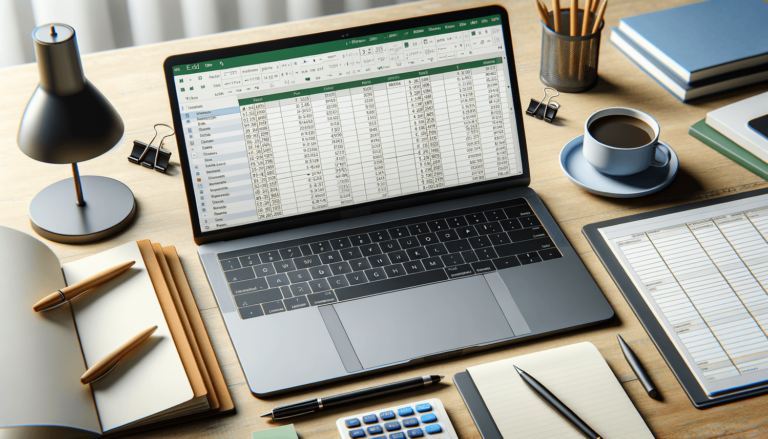

Welcome to this tutorial on how to add a drop down filter in Microsoft Excel. If you work with large sets of data in Excel, you may find it challenging to quickly sort and filter your data without losing your ability to read and understand it. Fortunately, Excel offers various tools for filtering data. One of the most commonly used tools is the drop-down filter.
The drop-down filter makes it easy to sort and filter data with a few clicks. It allows you to quickly narrow down your data to a specific category or subset without having to manually sort through large amounts of information. In this blog post, we will explore the step-by-step process of adding a drop-down filter in Excel so that you can maximize your data management and
The first step in adding a drop-down filter to Excel is ensuring that your data is organized. Start by selecting the data range you wish to filter and making sure that each column has a heading or label. Proper labeling will make it easy for you to identify which columns you want to filter without confusion.
Once your data is organized, select the entire data range that you want to include in the drop-down filter. When you have done this, click on the “Data” tab in the Excel ribbon, then navigate to the “Sort & Filter” group and click on “Filter.”
After selecting the “Filter” option, you should see drop-down arrows for each column header. Click on the drop-down arrow for the column you want to filter. You will see a list of available values for that column.
Choose the filter criteria using the checkboxes. You can either choose to show specific data or hide specific data. If you want to show only the data that meets the criteria you chose, select the checkboxes that apply. Conversely, select the checkboxes to hide data that meets the criteria you chose.
After selecting your filter criteria, click on “OK” to apply your filter. Excel will filter out any data that doesn’t meet your criteria, leaving you with only the data you want to see. You can now manipulate this data further or use it to create charts or graphs.
Adding a drop-down filter to Excel can seem overwhelming at first, but with the right steps, it’s a simple and effective way to manage, filter and mitigate large sets of data. The drop-down filter is a powerful tool that makes sorting your information simple and precise, allowing you to analyze your data quickly. There are other filtering options in Excel that you can explore, such as the “Advanced Filter” option, which offers more control. In the end, it’s about finding the tool that works best for you and your data management needs.
You can customize your drop-down filter options by sorting them in a specific order or adding search boxes that allow you to find data more quickly. To customize your filter, simply click the “Sort A to Z” or “Sort Z to A” options for the column you want to sort. You can also click “Custom Sort” to choose how Excel should sort your data.
To add search boxes to your drop-down filters, click “Filter” and navigate to the “Options” section. In this section, you can choose to add search boxes or check “Select All” to show all values for a particular filter.
Excel also allows you to filter data based on date and time. To filter by date, click the drop-down arrow next to the heading you wish to filter and select the “Date Filters” option. Excel provides a variety of filtering options for dates, such as showing only items for “This Month” or “Last 7 Days.”
If you want to filter by time, click the drop-down arrow next to the heading you wish to filter and select the “Text Filters” option. From there, you can filter data specifically by time range, such as showing only items that begin with “6:00” or “7:30”.
If you find that your drop-down filter is not working correctly or as you intended, there may be a few issues to consider:
Excel’s drop-down filter excludes blank cells by default. Make sure there are no blank cells in the column you are filtering, or click “Filter” and select the “Blanks” option to include them in your filter.
If your data contains mixed formats, such as text and numbers, Excel may not filter your data correctly. Be sure that your data is formatted correctly and uniformly to ensure the drop-down filter works properly.
You can apply multiple filters to your data at the same time, but this may cause unexpected results if you are not careful. Always review and clear any existing filters before applying new ones.
The drop-down filter in Excel is a powerful tool that makes it easy to sort, filter, and analyze your data quickly. By following these steps to set up your filter and customize it to your needs, you can streamline your data management process and get the most out of your Excel spreadsheets.
Here are some frequently asked questions about adding a drop-down filter in Excel:
Yes, you can add a drop-down filter to multiple columns at once. Simply select the columns you want to filter, then click “Filter” and select “Filter” from the drop-down menu.
Yes, you can edit the filter criteria after you’ve applied it. Simply click on the drop-down arrow to reopen the filter options, then make your adjustments and click “OK” to apply the changes.
Yes, you can remove the drop-down filter once you’ve applied it. Click on the drop-down arrow for the column you want to remove the filter from, then navigate to the “Filter” option and select “Clear Filter.”
To filter data based on multiple criteria, select the column you want to filter and click on the drop-down arrow. Select the “Filter by Color” or “Filter by Font Color” option and choose the color you want to filter by. You can then repeat this process with other colors as needed to filter by multiple criteria.
Yes, you can use a drop-down filter with a pivot table. Simply click on the drop-down arrow for the relevant column and choose the filter criteria you want to apply. The pivot table will update automatically to show the filtered data.
Explore the world of Microsoft PowerPoint with LearnPowerpoint.io, where we provide tailored tutorials and valuable tips to transform your presentation skills and clarify PowerPoint for enthusiasts and professionals alike.

Your ultimate guide to mastering Microsoft Word! Dive into our extensive collection of tutorials and tips designed to make Word simple and effective for users of all skill levels.

Boost your brand's online presence with Resultris Content Marketing Subscriptions. Enjoy high-quality, on-demand content marketing services to grow your business.
