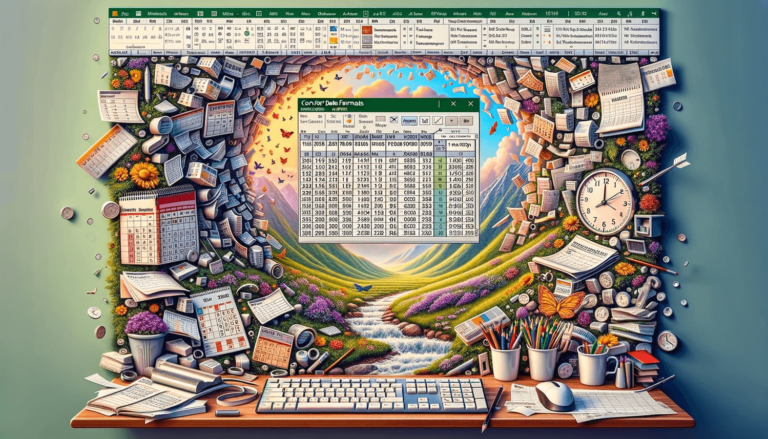

Do you need to convert a date in the YYYYMMDD format to MM DD YYYY in Microsoft Excel? If so, then you’re in the right place. In this blog post, we’ll show you step-by-step how to do it using a simple formula that can be used in any version of Microsoft Excel. Whether you’re a beginner or an experienced Excel user, this guide will provide you with the information you need to quickly and efficiently convert your dates and get back to focusing on your work.
Converting a date from YYYYMMDD to MM DD YYYY format can often be a headache, especially if you’re working with a lot of dates that need to be converted. Thankfully, with Microsoft Excel, this process can be done quickly and efficiently using a simple formula.
The first step in converting a date from YYYYMMDD to MM DD YYYY format is selecting the cell you want to convert. You will then need to open the formula bar by either double-clicking on the cell or selecting the cell and clicking on the formula bar at the top of the screen.
Once you have selected the cell and opened the formula bar, you will need to enter the following formula:
=TEXT(A1,"MM DD YYYY")
Note: Be sure to change the “A1” in the formula to the cell you want to convert.
After you have entered the formula, press Enter to complete the conversion. The date in the cell will now be converted from the YYYYMMDD format to the MM DD YYYY format, and you can repeat this process for any other dates you need to convert.
If you need to convert a large number of dates, Excel allows you to copy the formula across multiple cells. To do so, simply select the cell with the formula and drag the fill handle across the cells you want to convert. This will copy the formula to those cells, automatically adjusting the cell references as needed.
Converting dates from YYYYMMDD to MM DD YYYY format in Microsoft Excel is a simple process that can save you a lot of time and effort. By using the formula outlined above, you can quickly and efficiently convert your dates and get back to focusing on your work.
While the above method is the most straightforward way to convert dates, there are other methods and techniques you can use to convert dates in Excel. Here are a few additional tips and tricks:
Excel’s Text to Columns feature allows you to split the data in a cell into separate columns based on a delimiter like a space or a comma. This can be useful if you have a large amount of data to convert. To use this feature, select the cells you want to convert and then go to the Data tab and choose Text to Columns. From there, you can choose the delimiter that separates your date into multiple columns and then click Finish.
If you prefer not to use a formula, you can also use Excel’s built-in Custom Date Format feature to convert your dates. To do this, select the cell with the date you want to convert and then go to the Home tab and click on the Number Format dropdown. From there, select Custom and enter the following format: MM DD YYYY. Click OK to apply the format to the cell.
The Flash Fill feature in Excel allows you to automatically fill cells based on a pattern you provide. To use this feature to convert dates, enter the first converted date in a cell and then start typing the next date in the next cell. Excel will automatically detect the pattern you’re using and fill in the remaining cells with the converted dates.
Converting dates from YYYYMMDD to MM DD YYYY format in Excel is a quick and easy process that can save you a lot of time and effort. Whether you prefer to use a formula or another method, Excel provides several tools that can make this process simple and efficient. With the tips and tricks outlined above, you can convert your dates and get back to focusing on the important work at hand.
Here are some common questions people may ask about converting dates from the YYYYMMDD format to the MM DD YYYY format in Excel, along with their answers:
The YYYYMMDD format is a way of representing dates using four digits for the year, two digits for the month, and two digits for the day. For example, January 1st, 2020 would be represented as 20200101.
The MM DD YYYY format is a more common way of representing dates in many countries, particularly in North America. Converting your dates to this format can make them easier to read and understand for others who may not be familiar with the YYYYMMDD format.
Yes! While this tutorial focuses specifically on converting dates from the YYYYMMDD format to the MM DD YYYY format, you can use similar formulas and techniques to convert dates from other formats as well.
If the date you’re trying to convert is not in a date format, you may need to use Excel’s Text to Columns feature or manually parse the date using string functions like MID and LEFT. However, if the date is already in a date format (even if it’s in the YYYYMMDD format), you can use the formula outlined in this tutorial to convert it to the MM DD YYYY format.
If you need to convert dates automatically as you enter them, you can use a combination of data validation and a formula to do so. You would first set up a data validation rule to ensure that all dates in the YYYYMMDD format are entered correctly, and then use a formula like the one outlined in this tutorial to automatically convert the date when it’s entered.
Explore the world of Microsoft PowerPoint with LearnPowerpoint.io, where we provide tailored tutorials and valuable tips to transform your presentation skills and clarify PowerPoint for enthusiasts and professionals alike.

Your ultimate guide to mastering Microsoft Word! Dive into our extensive collection of tutorials and tips designed to make Word simple and effective for users of all skill levels.

Boost your brand's online presence with Resultris Content Marketing Subscriptions. Enjoy high-quality, on-demand content marketing services to grow your business.
