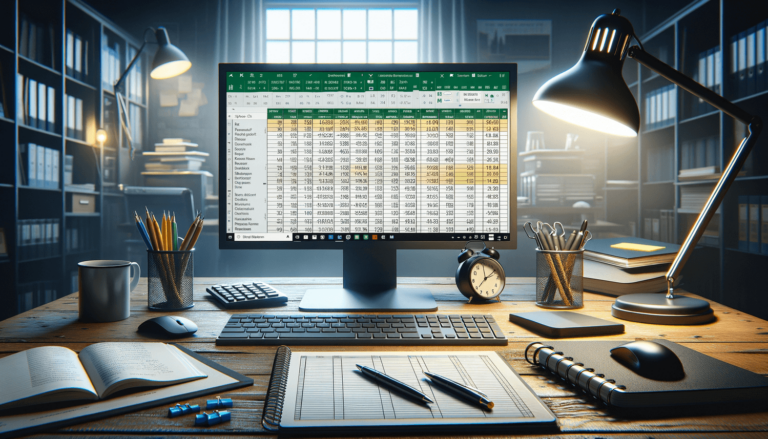

If you’re struggling to efficiently add up values in Excel, you’re not alone. Summing rows can quickly become a complicated process, especially when dealing with vast sets of data. Fortunately, Excel offers numerous tools and formulas to help simplify this task. In this post, we’ll cover various methods for summing rows quickly and easily with the help of Microsoft Excel. Whether you’re a beginner or an advanced Excel user, you’re bound to find some useful tips and tricks to improve your workflow.
Adding up values in Excel is a crucial aspect of data analysis. When you sum rows, you can easily find totals, averages, and other essential data insights. Additionally, it can help you identify trends and patterns by illustrating how different data sets match up.
The Excel Sum function is an easy-to-use formula that helps you add up specific ranges of data. Here’s how you can use the Sum function to sum rows:
Select the cell where you want to display the row sum.
Type the SUM function. The formula will open with an equals sign followed by the function, which in this case is SUM.
Input the range of cells you want to sum. For instance, if you want to sum the first five values in row A, input the range A1:A5. Use a colon to separate the first and the last cell in the range.
Press Enter, and the result will appear in the cell you selected.
The AutoSum function is a quick and straightforward way to calculate the total sum of a row. Here’s how to use the AutoSum:
Click on the cell below the row you want to sum.
Click on the “AutoSum” button located on the “Home” tab in the “Editing” group. The button is identified with the Greek symbol Sigma.
Excel will automatically select the range of cells above the cell with the cursor. Check that the selection is accurate, and then press Enter to complete the formula. Your row should now be summed, and the result will appear in the selected cell.
The Formula Bar method offers flexibility when summing a row in Excel. Here’s how to use it:
Type an equals sign in the formula bar, then input the SUM function followed by an opening parenthesis.
Click on the first cell in the row you want to sum and drag the cursor to the last cell in the row. The range of cells should now be highlighted.
Close the parenthesis and press Enter. The row should be summed, and the result will appear in the selected cell.
Summing rows in Excel is an essential skill for anyone who works with data. With the tips and tricks we’ve shared in this post, you’ll be able to sum rows in Excel quickly and efficiently, saving you time and simplifying your task. Whether you’re a beginner or an advanced user, give these methods a try, and you’ll see an improvement in your workflow.
Excel also makes it possible to sum only specific rows that meet particular criteria. For instance, suppose you have a dataset showing employee salaries by department. In that case, you can use conditional summing to add up the salaries for particular departments. Here’s how to do it:
Insert a new column next to the column you want to sum based on a particular criterion, often a department name. In this new column, input the criterion’s name for every row in which it appears.
Once you have labeled all rows by criterion, use the SUMIFS formula to sum the values that correspond to each instance of the criterion. The formula should indicate the column you want to sum, the column with the criterion, and the criterion.
While Excel provides various tools to efficiently sum rows, you may need to manually calculate sums by hand occasionally. It could be because you are working with small amounts of data or because your preferred summing method did not work. To manually sum a row, add up each value in the row and input the final value into a designated cell to get a total.
Excel’s status bar provides an alternative and easy method for summing rows. If you select a range of cells that represent the row you want to sum, the status bar can display the sum in real-time. The status bar shows the average, minimum, maximum, and sum of a selected range at the bottom-right corner of the Excel window.
Summing rows in Excel is a vital aspect of data analysis. By utilizing the various formulas and tools provided by Excel, users can calculate accurate totals and identify trends in data. Whether through the use of SUM, AutoSum, Formula Bar, or conditional summing, Excel offers various quick and easy ways to efficiently sum rows. When working with data in Excel, you can rely on the many summing options to speed up your analysis and increase accuracy.
Here are some common questions people have when summing rows in Excel:
Summing rows in Excel means calculating the total value of a set of data in a specific row. You can use various formulas and tools to sum rows, including SUM, AutoSum, Formula Bar, and conditional summing.
The most common formula used to sum rows in Excel is the SUM formula. Here’s an example of how the formula should look: =SUM(A1:A5), where A1 is the first cell in the range and A5 is the last cell in the range.
Yes, Excel has a built-in function for summing rows. The most popular functions are the SUM function and the AutoSum function, which allow you to sum rows quickly and easily.
You can use conditional summing to sum only specific rows based on a particular criterion using Excel. First, add a column next to the column you want to sum and label each row with the corresponding criterion. Next, use the SUMIFS formula to sum up the values based on the criterion.
To manually sum a row in Excel, you need to add up each value in the row and input the final value into a designated cell to get the total sum.
Explore the world of Microsoft PowerPoint with LearnPowerpoint.io, where we provide tailored tutorials and valuable tips to transform your presentation skills and clarify PowerPoint for enthusiasts and professionals alike.

Your ultimate guide to mastering Microsoft Word! Dive into our extensive collection of tutorials and tips designed to make Word simple and effective for users of all skill levels.

Boost your brand's online presence with Resultris Content Marketing Subscriptions. Enjoy high-quality, on-demand content marketing services to grow your business.
