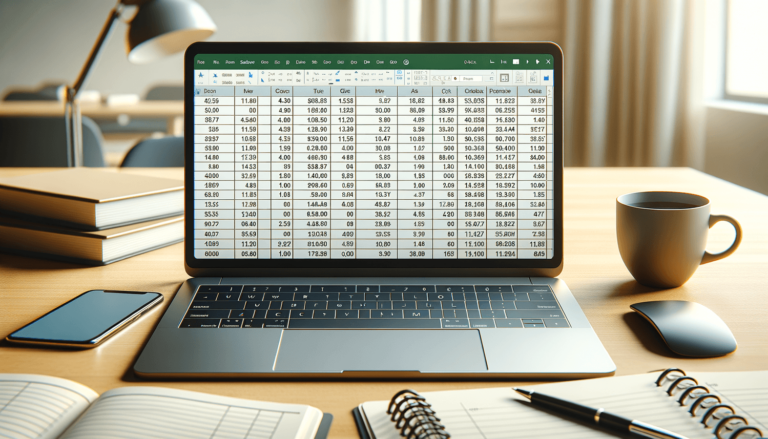

If you’re looking to format numbers or text in Microsoft Excel, you may have wondered how to do a subscript. A subscript in Excel is when you have a smaller character or number positioned below the regular text line, usually used in scientific or mathematical formulas. Adding a subscript may seem complicated, but with the right steps, it can be done quickly and easily. In this blog post, we’ll walk you through the simple process of how to do a subscript in Excel, so you can format your data with precision and clarity for your next project.
Microsoft Excel is a powerful platform allowing users to create and manipulate data into various forms. One thing you may have wondered while using Excel is how to do a subscript. A subscript is a smaller character or number that appears below the regular text line. It is commonly used in mathematical and scientific formulas. In this blog post, we’ll provide a step-by-step guide for adding subscripts in Excel.
First, open up the Excel spreadsheet you’re working with. Make sure you click on the cell where you want to add a subscript before beginning.
Once you have selected the cell, highlight the text or number that you want to turn into a subscript. This can be a letter, number, or a whole set of characters.
After you have selected the content you want to change, you’ll need to bring up the font dialog box. The quickest way of doing this is to press CTRL + 1 on your keyboard. Alternatively, you can click the small icon in the bottom right corner of the “Font” group in the “Home” tab.
Once the dialog box is open, navigate to the “Font” tab. On this tab, you will see various options including font family, size, and style.
In the “Font” tab, you’ll notice a checkbox labeled “Subscript” under the “Effects” section. Check the box to activate the subscript feature.
Before finalizing your changes, preview how they will look by checking the preview box. After you’re happy with your changes, click “OK”.
Adding a subscript to your Excel spreadsheet isn’t hard, and it can be done quickly with just a few easy steps. By following the directions above, you can format your data with precision and clarity for your next project!
Excel offers a range of formatting options for text and numbers. Here are some other tips to keep in mind for your next project:
Similar to subscripts, superscripts are used to format numbers or letters that appear above the regular text line. To add a superscript, simply follow the same steps listed above, but check the “Superscript” box under the “Effects” section instead.
Excel also allows users to format cells by changing the font, adding borders and shading, and altering cell alignment. This can be done by selecting the cell(s) you want to format and clicking on the “Home” tab. Experimenting with cell formatting can help make your spreadsheet look more polished and professional.
If you’re a frequent Excel user, using shortcut keys can save you time and boost productivity. Here are a few useful shortcut keys for formatting:
With the steps provided in this blog post, you should now be able to seamlessly add subscripts to your Excel spreadsheet. Excel offers a range of formatting options, so take the time to explore and experiment to make your data look polished and professional. Utilizing shortcut keys can help boost productivity and save time in the long run.
Here are some frequently asked questions regarding subscripts in Excel:
Yes, you can add a subscript to a whole word or phrase by selecting the text, opening the font dialog box as described in Step 3, checking the “Subscript” box under the “Effects” tab, and clicking “OK”.
While there is no specific keyboard shortcut for adding a subscript in Excel, you can use the general keyboard shortcut of CTRL + 1 to open the font dialog box and then follow the steps described above.
Yes, subscripts are commonly used in chemical formulas, and Excel makes it easy to add them. By highlighting the number or letter you want to turn into a subscript and following the steps above, you can format your chemical formulas with precision and ease.
No, there is no limit to the number of subscripts you can add in Excel. You can add subscripts to as many numbers or letters as needed to complete your mathematical or scientific formula.
Yes, subscripts can be used to format footnotes in Excel. Simply follow the same steps as described above, but apply the subscript to the footnote number instead of a letter or number within a formula.
Explore the world of Microsoft PowerPoint with LearnPowerpoint.io, where we provide tailored tutorials and valuable tips to transform your presentation skills and clarify PowerPoint for enthusiasts and professionals alike.

Your ultimate guide to mastering Microsoft Word! Dive into our extensive collection of tutorials and tips designed to make Word simple and effective for users of all skill levels.

Boost your brand's online presence with Resultris Content Marketing Subscriptions. Enjoy high-quality, on-demand content marketing services to grow your business.
