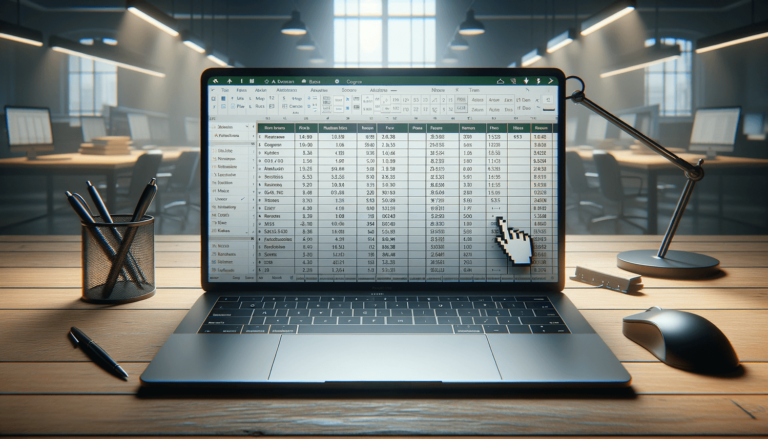

If you find yourself working with a lot of data in Microsoft Excel, then sorting by numbers is an essential skill you need to master. Whether you’re dealing with sales figures, inventory levels, or budgeting information, sorting data by numbers can make it easier to analyze and understand. In this blog post, we’ll show you how to sort by number in Excel, step-by-step, so you can get quick and accurate results every time.
Sorting is an essential skill for anyone who works with Microsoft Excel. It makes it easier to analyze and understand the data you’re working with. Sorting by number is especially important when you’re dealing with numerical data like sales figures, inventory levels, or budgeting information. In this blog post, we’ll show you step-by-step how to sort by number in Excel and give you some tips to get the most out of your data.
The first step is to select the data you want to sort. Click and drag to select the rows or columns that contain the data. You can also select the entire sheet by clicking the box in the top-left corner. Once you’ve selected your data, click on the ‘Data’ tab at the top of the screen.
Under the ‘Data’ tab, you’ll see an option for ‘Sort.’ Click on this option to open the sorting menu.
In the sorting menu, you’ll be prompted to choose the column you want to sort by. Select the column that contains the numerical data you want to sort. If you have headers, make sure to select the checkbox ‘My data has headers.’
Next, you need to choose the sort order. You can choose to sort in ascending or descending order. Ascending order means the data will be sorted from smallest to largest. Descending order means the data will be sorted from largest to smallest. Choose the option that best fits your needs.
Finally, click the ‘OK’ button to sort your data by the selected column. Excel will reorganize your data according to the specified criteria. You can now analyze and work with your sorted data.
Excel may recognize numbers containing leading zeros as text, which can cause issues when sorting. To avoid this problem, apply a custom number format to the affected cells. Select the cells, right-click, and choose ‘Format Cells.’ In the ‘Number’ tab, choose ‘Custom’ and then type ‘000’ in the ‘Type’ field. This will ensure that all leading zeros are displayed and that Excel recognizes the numbers as numerical data.
If you’re working with a large dataset that has multiple columns, you can sort by more than one column at a time. To do this, select the first column you want to sort by, then hold down the ‘Shift’ key and select the second column. You can then choose your sorting criteria for each of the selected columns. This can be a useful way to sort data more precisely.
If you need to sort your data in a specific order, such as a custom order that’s not alphabetical or numerical, you can create a custom sort order and save it for future use. To do this, choose the ‘Custom List’ option in the ‘Sort’ menu. You can then create a new list, or use an existing one, and save it for use in future sorting tasks.
Sorting by number is an essential skill that every Excel user needs to master. It can help you to analyze data more effectively, find insights faster, and work with complex datasets more easily. By following these simple steps, you can sort your data quickly and confidently, and use your newly organized data to make better-informed decisions.
If you’re interested in learning more about Excel, or want to improve your skills, there are many resources available to you. Here are some links to useful articles and tutorials on Excel:
Sort data in Excel – a comprehensive tutorial on sorting in Excel, including sorting by number and other criteria.
Excel Magic Trick 788: Custom Number Formats to Sort Numbers Greater Than 999! – demonstrates how to use custom number formats to sort large numbers in Excel.
Excel Magic Trick 981: Sort Customer Representative Sales by Date & Amp; Percent Change Also – shows an advanced example of sorting in Excel, including how to sort by multiple criteria.
r/excel – a subreddit dedicated to all things Excel, including sorting and other data manipulation techniques.
Microsoft Q&A – a community question-and-answer platform where you can ask and answer questions about Excel and other Microsoft products.
By using these resources and continuing to practice and refine your Excel skills, you can become an expert in data analysis and manipulation, and improve your workflow and productivity. Happy sorting!
Here are some frequently asked questions about sorting by number in Excel:
Sorting in Excel is the process of rearranging data in either ascending or descending order based on a given column. Sorting the data helps to organize it into more manageable segments and makes it easier to analyze.
Yes, you can sort Excel data by more than one column using the ‘Sort’ option. To do this, select the first column you want to sort by, then hold down the ‘Shift’ key and select the second column. You can then choose your sorting criteria for each of the selected columns.
If there are empty cells in your data, Excel will sort them to the top or bottom of the column, depending on whether you are sorting in ascending or descending order.
Yes, you can sort only part of a worksheet in Excel. To do this, simply select the range of cells you want to sort, including any headers, and then choose the ‘Sort’ option under the ‘Data’ tab. Excel will sort only the selected cells and will not affect the data in other parts of the worksheet.
When sorting numbers that contain leading zeros, Excel may recognize them as text, which can lead to sorting issues. To sort numbers containing leading zeros, first, select the affected cells, right-click, and choose ‘Format Cells.’ In the ‘Number’ tab, choose ‘Custom,’ and type ‘000’ in the ‘Type’ field. This ensures that all the leading zeros are displayed and Excel recognizes them as numerical data.
Explore the world of Microsoft PowerPoint with LearnPowerpoint.io, where we provide tailored tutorials and valuable tips to transform your presentation skills and clarify PowerPoint for enthusiasts and professionals alike.

Your ultimate guide to mastering Microsoft Word! Dive into our extensive collection of tutorials and tips designed to make Word simple and effective for users of all skill levels.

Boost your brand's online presence with Resultris Content Marketing Subscriptions. Enjoy high-quality, on-demand content marketing services to grow your business.
