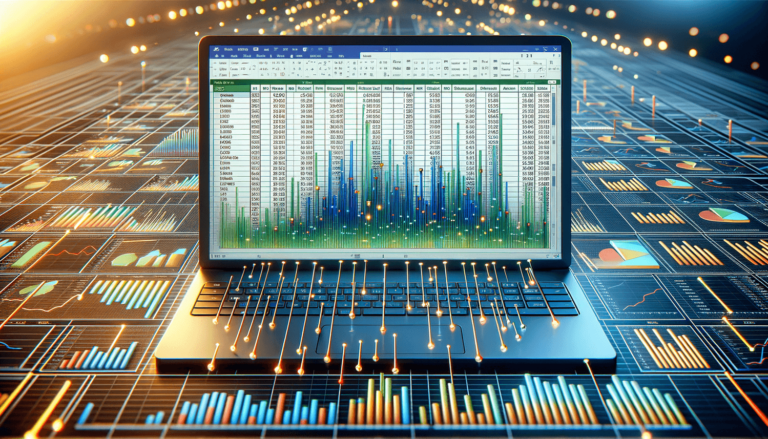

If you have ever worked with Microsoft Excel, you know how important it is to keep your data organized and easy to navigate. One of the fundamental skills any Excel user should have is sorting data. Sorting data in Excel allows you to quickly and easily view information in a way that makes sense to you. In this blog post, we will discuss a step-by-step guide on how to sort Excel data, so you can confidently organize your spreadsheets and find the information you need.
The first step in sorting data in Excel is to select the range of cells that you want to sort. This could be a single column, multiple columns, or even an entire table. Simply click and drag over the cells you want to sort.
To access the sorting options in Excel, go to the Data tab on the ribbon and click on the Sort button. This will open the Sort dialog box.
In the Sort dialog box, you can select whether you want to sort in ascending (A-Z) or descending (Z-A) order. You can also choose to sort by multiple columns by selecting the column you want to sort by and clicking Add Level.
Under the Column list, select the column that you want to sort by. You can also choose to sort by row or column labels.
If you are sorting by multiple columns, you can also add sorting criteria for each column. This can help you further refine the order in which your data is sorted.
Once you have selected your sorting options, click on OK to apply the sort to your data. Your selected data range will now be sorted according to your criteria. Congrats, your data is now organized!
If you’re ever working with a large dataset and need to sort and filter your data quickly, try using Excel’s built-in AutoFilter function. Simply select your data range and then go to the Data tab on the ribbon and click on the Filter button. You can then use the dropdown arrows on each column to sort and filter your data.
Sorting data in Excel is a great way to make your data easier to read and understand. Here are a few tips and tricks to help you get the most out of sorting:
If you have a specific order in mind for your data, you can create a custom list in Excel and sort your data according to that list. Simply go to the File tab, select Options, and then go to the Advanced tab. Under the General section, you’ll see an option for “Edit Custom Lists.” From there, you can create your own custom list and apply it to your data.
When sorting columns of numbers or dates, be sure to select the correct data type from the Sort dialog box. If you don’t, Excel may not sort your data correctly.
By default, Excel will sort blank cells at the bottom of your data range. However, if you want to sort them to the top, you can select the “Sort Z to A” option when sorting your data.
In conclusion, sorting data in Excel is a crucial skill for anyone working with spreadsheets. It can help you quickly organize and navigate your data, and make it easier to draw insights and make decisions. By following the steps outlined in this guide and experimenting with different sorting options, you’ll be able to get the most out of your data in no time!
Here are some common questions about sorting Excel data:
Yes, you can use Excel’s “Table” feature to automatically sort new data as it is added. Simply select your data range and go to the Insert tab on the ribbon. Click on the “Table” button and then select “My table has headers.” Your data will now be sorted automatically whenever new data is added.
Yes, you can easily undo a sort in Excel. Simply press Ctrl + Z on your keyboard or go to the “Undo” button on the Quick Access Toolbar.
If your data is not sorting correctly, it could be because Excel is not recognizing the data type of your values. Make sure that you have selected the correct data type when using the Sort feature. If that doesn’t fix the issue, try converting your data to a table or using Excel’s Text to Columns feature to separate and format the data correctly.
Yes, you can sort data by color in Excel using the “Sort by Color” feature. Select the column with the colored cells you want to sort by and go to the Data tab on the ribbon. Click on the “Sort” button and then select “Sort by Color.”
Yes, you can sort data in reverse order by selecting the “Sort Z to A” option in the Sort dialog box. This will sort your data in descending order instead of ascending order.
Explore the world of Microsoft PowerPoint with LearnPowerpoint.io, where we provide tailored tutorials and valuable tips to transform your presentation skills and clarify PowerPoint for enthusiasts and professionals alike.

Your ultimate guide to mastering Microsoft Word! Dive into our extensive collection of tutorials and tips designed to make Word simple and effective for users of all skill levels.

Boost your brand's online presence with Resultris Content Marketing Subscriptions. Enjoy high-quality, on-demand content marketing services to grow your business.
