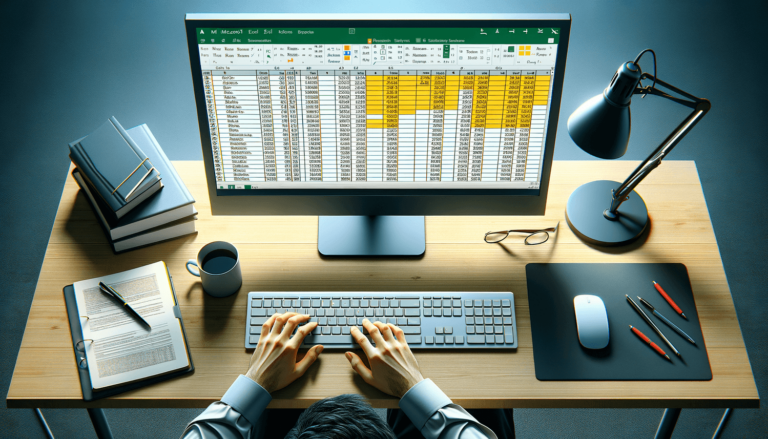

Excel is a powerful tool that can help you organize and manipulate data in countless ways. One common task that many users may need to perform is to select all spreadsheets in a workbook. Whether you need to move, delete or modify data in multiple spreadsheets at once, selecting all sheets can save you a lot of time and effort. In this blog post, we will explore a few simple methods to select all spreadsheets in Excel, so you can streamline your workflow and be more efficient with your data management.
Excel is a widely used tool that is perfect for organizing and manipulating data. However, if you’re working with multiple spreadsheets at the same time, you might need to do the same task in all of them. By selecting all spreadsheets simultaneously, you can save time and effort while increasing efficiency. In this blog post, you’ll learn various methods to select all spreadsheets in Excel regardless of the version you are using, and streamline your workflow.
If you’re looking for a more efficient way to select all sheets, keyboard shortcuts can be your best bet. Although the shortcut will differ according to the version of Excel, the general method is very similar.
Boom! All worksheets in your workbook have been selected.
You’ve now selected all of your workbook’s sheets.
If you’re using a newer version of Excel, you can select all spreadsheets with one click. To do this, right-click on any worksheet, and select “Select all sheets” from the context menu that appears.
That’s it!
If you are using a newer version of Excel, such as Excel 2016 or 2019, you can use the Ribbon to select all sheets. Here’s how to do it:
Awesome, now all sheets in your workbook are selected!
By now, you should be an expert on how to select all spreadsheets in Excel. Whether you use keyboard shortcuts, right-click context menus or the ribbon, Excel makes it easy to select multiple spreadsheets simultaneously. By mastering these methods, you can streamline your workflow and become more efficient with your data management.
Selecting all spreadsheets in Excel is an essential skill for managing data across multiple sheets, but there are additional tips and tricks you can use to make working with multiple worksheets easier and more efficient.
Sometimes you might need to duplicate a sheet to make a copy of it, and you may need to duplicate many sheets at the same time. To do this, select the worksheets you want to clone, right-click on any of the selected sheets, select “Move or Copy”, then choose “Copy” and select a location for the newly cloned worksheets. This will duplicate and move the selected worksheets to the specified location in one go.
If you want to apply the same formatting, formula, or operation to all the worksheets, you can group them first and then perform the task. To group sheets, select the first worksheet, hold down the Shift key, and select the last worksheet. Alternatively, click on the first worksheet, hold down the Ctrl key and select every sheet you want to include. Now any changes you make to one worksheet while they’re all grouped, will be reflected in all the selected worksheets.
To ungroup the worksheets when you’re done, right-click on one of the grouped tabs, select “Ungroup Sheets”, or click on any worksheet outside of the group.
Whether you’re working on a complex project with multiple spreadsheets or simply need to move or delete data in multiple sheets at once, being able to select all sheets in Excel can make your workflow more efficient. By mastering the methods described in this blog post and adding the tips and tricks, you can confidently manage data across multiple sheets and get the most out of Excel.
Below are some frequently asked questions that are related to selecting all worksheets in Excel.
Absolutely! You can use any of the methods described in this post, such as shortcuts or right-clicking to select all sheets with just one or two clicks.
Don’t worry; if you select a worksheet you didn’t want, you can either click on another worksheet to deselect it or hold down the Ctrl key and click on the sheet to toggle the selection off. Alternatively, you can click anywhere on the tab bar area that isn’t a worksheet tab to clear your selection.
Yes! Excel allows you to select worksheets based on color, visibility, or type. Use the pane at the bottom of the window, right-click on the tab you want, and then click “Select all sheets with the same…”
No; you can select every worksheet in an Excel workbook, from 1 to 1048576, using the steps mentioned here.
Yes! While Excel might not have a built-in shortcut for all worksheets, you can create a custom shortcut for it. Go to File > Options > Customize Ribbon and click “Keyboard shortcuts” to assign the command to a new shortcut.
Explore the world of Microsoft PowerPoint with LearnPowerpoint.io, where we provide tailored tutorials and valuable tips to transform your presentation skills and clarify PowerPoint for enthusiasts and professionals alike.

Your ultimate guide to mastering Microsoft Word! Dive into our extensive collection of tutorials and tips designed to make Word simple and effective for users of all skill levels.

Boost your brand's online presence with Resultris Content Marketing Subscriptions. Enjoy high-quality, on-demand content marketing services to grow your business.
