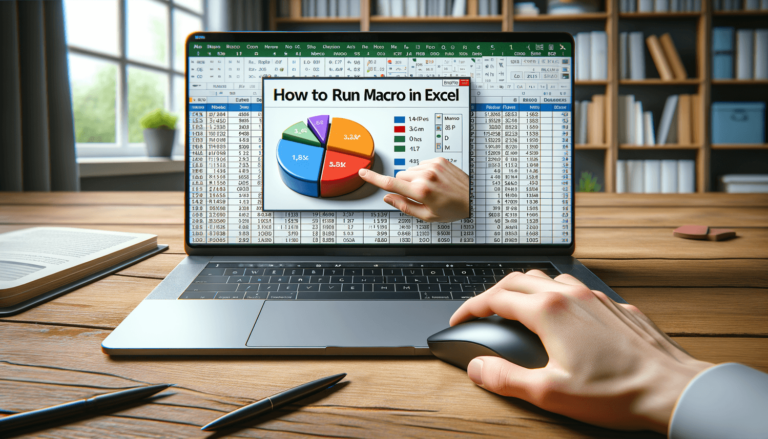

If you use Microsoft Excel regularly, you may find yourself performing repetitive tasks that take up valuable time. Luckily, Excel provides a solution to this problem in the form of macros. A macro is a series of commands and functions that you can record and play back later when you need to automate routine tasks in Excel. In this blog post, we’ll discuss how to run macros in Excel, so you can save time and increase your productivity.
A Macro is a set of commands and instructions that can be programmed to automate repetitive tasks with a single click of a button. It is a feature in Microsoft Excel that saves time and makes workflows significantly easier. By running the macro, a user can perform a sequence of actions on Excel that can be independently executed multiple times.
Click on the ‘View’ tab in the toolbar, then click on the ‘Macros’ dropdown menu.
Click on the ‘Record Macro’ option.
Provide a name for the Macro that you want to record.
You have the option to add a description for your Macro if necessary.
You may choose to create a shortcut key that will enable you to run the Macro with a keyboard shortcut instead of going through menus every time.
Choose the location that you want the Macro to be stored.
Perform the sequence of steps that you want to automate.
Click on the ‘Stop Recording’ option once the final step has been completed.
Click on the ‘View’ tab in the toolbar, then click on the ‘Macros’ dropdown menu.
Select the Macro that you want to run from the list.
Click the ‘Run’ button or use the shortcut key if you created one earlier.
Click on the ‘View’ tab in the toolbar, then click on the ‘Macros’ dropdown menu.
Select the Macro that you want to edit from the list.
Click on the ‘Edit’ button.
Make changes to the Macro as required using the VBA editor.
Click on the ‘Save’ button to save changes to the Macro.
Running Macros in Excel is an essential skill that simplifies everyday tasks, saving time and increasing productivity. Record and edit Macros with ease, and run them whenever you need to execute a sequence of steps with a single action. The ability to automate tasks is a must-have knowledge for professionals looking to improve their Microsoft Excel skills and streamline their workflows.
The benefits of running macros in Excel are numerous. Macros not only save you time and increase your productivity but also help to eliminate human errors and streamline processes. In addition to faster processing times and increased efficiency, macros can also be used to standardize tasks in your workflow, making it easier for you and your colleagues to work together towards a common goal.
Macros can also be used to create customized reports and dashboards with just a few clicks. Instead of manually updating data and charts, macros can be used to automatically generate reports and dashboards, saving significant time and resources.
Running Macros can be a powerful tool, but it’s essential to follow best practices to get the most out of them. Here are some tips to help you get started:
When creating macros, try to keep them simple and straightforward. Avoid creating complex macros that are difficult to understand and modify in the future. Simple macros are easier to troubleshoot and require less maintenance.
When recording a Macro, ensure that you use relative references. Relative references are critical because they allow you to run the Macro on different sets of data without needing to make manual adjustments to the code.
To ensure that your Macros are working correctly, it’s essential to test and debug them. Run through the Macro steps manually to ensure that the Macro executes as expected. Additionally, you may want to break down larger Macros into smaller ones to test and debug each section individually.
As you create more Macros, it’s crucial to stay organized. Consider creating a Macros folder to store all Macros related to a particular project or workflow. This makes it easier to locate Macros and ensures that files are not lost or misplaced.
Running Macros in Excel is a great way to automate repetitive tasks, increase productivity, and free up time for more critical tasks. By following best practices, you can ensure that your Macros are efficient, effective, and deliver the desired results. With the right knowledge and tools, Macros can be a game-changer for your workflow and deliver significant time-saving benefits.
Here are some of the most commonly asked questions about running macros in Excel:
No, macros cannot harm your computer. However, macros can be used maliciously by hackers, so it’s essential to enable macro security settings in Excel to block any potentially harmful macros.
To enable macros in Excel, click on ‘File’ in the toolbar and select ‘Options.’ Click on ‘Trust Center,’ then ‘Trust Center Settings.’ Under ‘Macro Settings,’ select ‘Enable all macros.’
Yes, Macros can be edited after they’ve been created. Click on ‘View’ in the toolbar and select ‘Macros.’ Choose the Macro you want to edit and click on ‘Edit.’
To share a Macro with your colleagues, save it as a Microsoft Excel Add-in (.xlam) file. This will allow others to use the Macro in their own Excel workbooks.
Some best practices for creating Macros include keeping them simple, using relative references, testing and debugging, and staying organized. It also helps to comment your code so that it’s clear what each section does.
Explore the world of Microsoft PowerPoint with LearnPowerpoint.io, where we provide tailored tutorials and valuable tips to transform your presentation skills and clarify PowerPoint for enthusiasts and professionals alike.

Your ultimate guide to mastering Microsoft Word! Dive into our extensive collection of tutorials and tips designed to make Word simple and effective for users of all skill levels.

Boost your brand's online presence with Resultris Content Marketing Subscriptions. Enjoy high-quality, on-demand content marketing services to grow your business.
