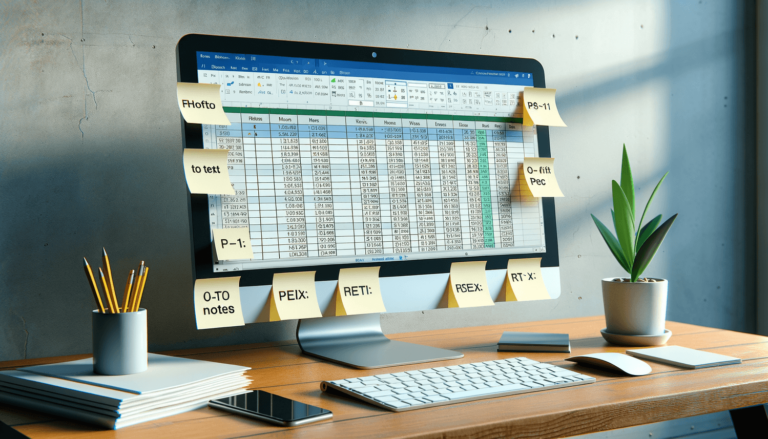

If you have ever found yourself needing to print notes in Excel, you may have noticed that there is no straightforward way to do so. However, printing notes in Excel can be a useful way of including important information or context for others who may be viewing or using your spreadsheet. In this guide, we will walk you through the simple steps needed to print notes in Excel, so that you can easily and quickly share your information with others.
The first step to printing notes in Excel is to insert them into your spreadsheet. You can do this by simply selecting the cell or range of cells where you want to add a note, right-clicking, and selecting “Insert Note.” You can also use the keyboard shortcut “Shift+F2” to insert a note.
Once you have inserted notes into your Excel spreadsheet, you can view them by hovering your mouse over the cell with the note. The note will be displayed in a small pop-up box, allowing you to quickly read and edit it if necessary.
Before printing your Excel spreadsheet with notes, you will need to make sure you have the correct print settings. One important setting to adjust is the “Print Notes” option. To do this, go to the “Page Setup” menu, select the “Sheet” tab, and check the box next to “Comments.”
Once you have adjusted your print settings, you can print your spreadsheet with notes just like you would print any other spreadsheet. Click on the “File” menu and select “Print” or use the keyboard shortcut “Ctrl+P.” Make sure that the “Print” dialog box displays the correct printer and settings, and then click on “Print.”
Now that you have printed your Excel spreadsheet with notes, it’s time to share it with others. Whether you are sharing it in a meeting, presentation, or simply sending it over via email, your notes will be included and easily accessible to others.
Adding notes to Excel spreadsheets can be a great way to provide important context or additional information about the data you’ve included. This can be especially helpful if you are sharing the spreadsheet with others or presenting it in a meeting. Printing your notes along with your spreadsheet ensures that your audience can easily access this information.
In addition to the “Print Notes” option, there are a few other print settings that can affect how your notes appear on the printed page. One option is the “Page Order” setting, which determines whether your notes will be printed before or after your spreadsheet data. You can also choose to print in “Landscape” orientation to give your notes more room to display.
If you prefer not to print your Excel notes directly onto the spreadsheet, there are a few alternative options available. One is to copy and paste your notes into a separate document, such as a Word document, and print that instead. Another option is to take a screenshot of your spreadsheet that includes the notes and print that instead.
Printing notes in Excel may seem like a daunting task at first, but it’s a simple process that can greatly improve the understandability and usefulness of your spreadsheets. By following the steps and tips outlined in this guide, you can easily print your Excel notes and share them with others.
Here are some frequently asked questions about printing notes in Excel:
Unfortunately, Excel does not have a built-in feature to print specific notes. However, you can hide the notes you don’t want to print and then print the spreadsheet with the remaining notes visible.
Yes, if a note is longer than one line, it will automatically expand to show all of the text in the pop-up box when you hover over it. When you print the spreadsheet, the entire note will be printed, even if it is longer than one line.
Yes, you can customize the appearance of your notes by changing the font, size, color, and style of the text. You can do this by selecting the note and using the formatting tools in the “Font” section of the Home tab.
Yes, the process for printing notes in Excel Online is similar to the process for printing notes in the desktop version of Excel. Simply insert your notes into the spreadsheet, adjust your print settings, and then print as you normally would.
Yes, the process for printing notes in Excel for Mac is the same as in the Windows version of Excel. Simply insert your notes into the spreadsheet, adjust your print settings, and then print as you normally would.
Explore the world of Microsoft PowerPoint with LearnPowerpoint.io, where we provide tailored tutorials and valuable tips to transform your presentation skills and clarify PowerPoint for enthusiasts and professionals alike.

Your ultimate guide to mastering Microsoft Word! Dive into our extensive collection of tutorials and tips designed to make Word simple and effective for users of all skill levels.

Boost your brand's online presence with Resultris Content Marketing Subscriptions. Enjoy high-quality, on-demand content marketing services to grow your business.
