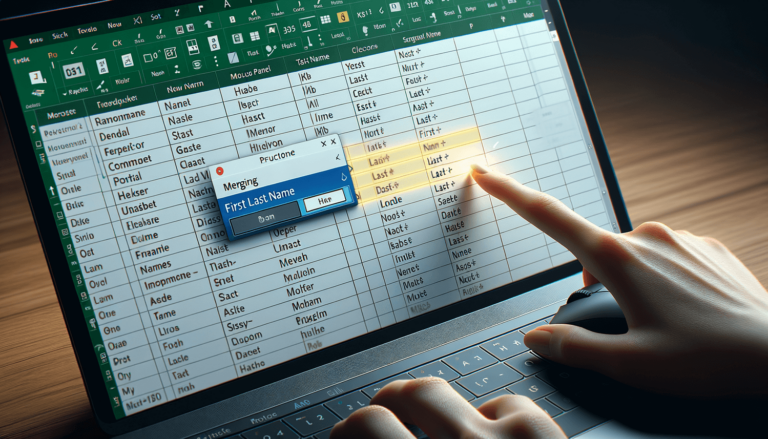

When working with spreadsheets, it’s common to have separate columns for first names and last names. However, there are situations where you may need to combine these columns into a single column. This could be for mailing labels, creating a list of full names, or even importing data into another system. In this article, we will explore how to merge first and last names in Excel using a few simple techniques. By following these steps, you’ll be able to quickly combine these fields and save valuable time in your data management tasks.
When working with Excel, it’s common to have multiple columns of data. However, when performing certain tasks such as creating mailing labels or a list of full names, it may be necessary to combine columns. In this article, we will show you step by step instructions on how to merge first and last name in Excel.
The CONCATENATE function, also known as the “&” operator, is a simple and effective function for merging text data in Excel. Here’s how to use it to combine first and last names:
Insert a new column next to the last name column. This will be the column where you will combine the first and last names.
In the first cell of the new column, type the formula “=CONCATENATE(A2,” “,B2)”. Replace “A2” with the first cell in the first-name column and “B2” with the corresponding cell in the last-name column. Make sure there is a space within the quotations to separate the first and last name.
Click and drag the bottom right corner of the first cell to copy the formula to all cells in the new column.
To replace the formula with the actual values, highlight the new column, right-click, and select “Copy”. Next, right-click again and select “Paste Special” then choose “Values”. This will convert the formulas to actual values, allowing you to manipulate them without affecting the original data.
The CONCAT function is an alternative to the CONCATENATE function. It’s a simpler formula, but it comes with some limitations. Here’s how to use it:
Insert a new column next to the last name column. This will be the column where you will combine the first and last name.
In the first cell of the new column, type the formula “=CONCAT(A2,” “,B2)”. Replace “A2” with the first cell in the first-name column and “B2” with the corresponding cell in the last-name column. Make sure there is a space within the quotations to separate the first and last name.
Click and drag the bottom right corner of the first cell to copy the formula to all cells in the new column.
If you want to replace the formulas with actual values, highlight the new column, right-click, and select “Copy”. Next, right-click again and select “Paste Special” then choose “Values”. This will convert the formulas to actual values, allowing you to manipulate them without affecting the original data.
To sum things up, merging first and last name in Excel is an easy task when using either the CONCATENATE or CONCAT function. Simply create a new column next to the last name column, type the function, drag it down, and copy/paste it as values (if necessary). With these steps, you can quickly create a list of full names or any other text data that requires combining one column with another. Have fun and happy data managing!
Another way to merge first and last name in Excel is by using the Flash Fill feature. Here’s how to use it:
Insert a new column in your spreadsheet next to the column that contains the first and last names. This will be the column where you will merge the data.
In the first cell of the new column, type the first full name ensuring that it matches your desired output. (For example, “John Doe”)
Select the new column that you just typed the first full name into. The column should be outlined.
Go to the “Data” tab at the top of the Excel window and locate the “Data Tools” group. Click on “Flash Fill” and Excel will predict how you want to fill in the rest of the cells. If Excel doesn’t get your request right initially, you can experiment with a few variations of data arrangement and the formula would update and provide the correct result.
Review the column and see if the output matches your desired result, particularly for instances where the names contain specific peculiarities, like middle names. Ensure that Excel has correctly merged the first and last name fields.
There are several ways to merge first and last name in Excel. Whether you prefer formulas, like CONCATENATE and CONCAT, or automated feature like Flash Fill, there’s definitely an easy solution for you. By following the simple steps outlined in this article, you’ll be able to quickly combine these fields and save valuable time in your data management tasks, such as creating mailing lists or sorting address books. Feel free to explore these options and let Excel do additional data preparation for you.
Here are the most frequently asked questions about merging first and last name in Excel along with their answers:
A: Yes. You can merge first and last name in Excel without creating a new column by typing the formula directly into the cell where you want to display the result. For example, if the first name is in cell A2 and the last name is in cell B2, then you can type the formula “=A2&” “&B2” directly into cell C2. This will display the full name without creating a new column.
A: Yes. You can merge first, middle, and last name using these methods as long as you have separate columns for each name. Simply enter the appropriate formulas and include a space or other character for separation where necessary.
A: Yes. These methods can be used to merge any type of data in Excel that is in separate columns.
A: Yes. There are several add-ins available that can help you merge first and last names in Excel. Some popular ones include the Text Toolkit Add-in and the AbleBits Combine Names tool. These add-ins can save you time and make data merging tasks even simpler.
A: Yes. These methods will work in all versions of Microsoft Excel, including Excel for Mac and Excel Online. However, the steps may differ slightly depending on the version of Excel you are using. Be sure to consult the Excel help files for your specific version if you run into any issues.
Explore the world of Microsoft PowerPoint with LearnPowerpoint.io, where we provide tailored tutorials and valuable tips to transform your presentation skills and clarify PowerPoint for enthusiasts and professionals alike.

Your ultimate guide to mastering Microsoft Word! Dive into our extensive collection of tutorials and tips designed to make Word simple and effective for users of all skill levels.

Boost your brand's online presence with Resultris Content Marketing Subscriptions. Enjoy high-quality, on-demand content marketing services to grow your business.
