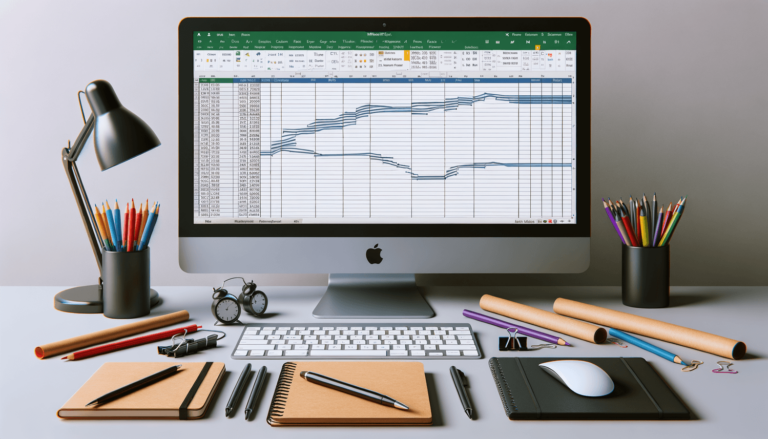

Microsoft Excel is a versatile tool that can be used for a variety of tasks, including creating timelines. Whether it’s for project management purposes or for a personal project, creating a timeline in Excel can help you stay organized and visually represent your progress. With its easy-to-use features and customizable templates, Excel is a great option for creating timelines quickly and efficiently. In this blog post, we will guide you through the process of creating a timeline in Excel, step by step.
Before creating your timeline, it’s crucial to determine its purpose. Are you creating a timeline to track a project’s progress or showcase a series of events? Knowing your timeline’s purpose will help you determine what data you need to include and what format to use.
Excel offers a variety of timeline templates you can customize to fit your needs. To find templates, click on ‘File’ and then ‘New.’ Search for ‘Timelines’ or ‘Project Timelines,’ and Excel will display several relevant templates. Choose the one that best aligns with your timeline’s purpose.
Once you’ve selected your template, start entering your timeline’s data. This may include event names, dates, and descriptions. Depending on the template you choose, Excel may display the information in chronological order automatically. If not, you might need to sort the data to show the sequence of events.
Excel allows you to customize your timeline’s appearance to make it more visually appealing and easier to read. You can add color, change the font, and add images or logos. To add color, highlight the section you want to change and then go to the ‘Fill Color’ option in the ‘Home’ tab. To change the font, highlight the text and select a new font from the ‘Font’ dropdown menu.
Once you’ve added all the necessary data and customized the timeline’s appearance, it’s time to add any additional finishing touches. This may include adding gridlines or chart elements such as titles or legends. Excel offers several chart elements you can choose from, depending on your timeline’s purpose.
Creating a timeline in Excel is a straightforward process that can help you stay organized and visually represent your progress. With its customizable templates and easy-to-use features, Excel is a great option for creating timelines quickly and efficiently.
When creating a timeline in Excel, it’s essential to avoid common pitfalls that can make your timeline confusing or ineffective. Here are a few common timeline mistakes to watch out for:
One of the most common timeline mistakes is entering incorrect dates. Make sure you double-check dates to ensure they’re accurate and in the correct format.
When creating a timeline, it’s easy to overlook significant milestones. Make sure you include all major events and deadlines to ensure your timeline is comprehensive.
While it’s essential to include relevant information about each event, using too much text can make your timeline cluttered and difficult to read. Try to be concise and use images or symbols when possible.
While Excel is an excellent tool for creating timelines, there are several alternative options you can consider. Here are a few:
Microsoft Project is a project management software that offers robust timeline features. While it requires more extensive knowledge and experience to use than Excel, it’s an excellent option for complex projects.
Office Timeline is a timeline maker that integrates with Microsoft PowerPoint and offers several customizable templates. If you frequently present timelines or want a more visually appealing option, Office Timeline may be a good choice.
Several online timeline makers offer easy-to-use interfaces and simple customization options. These may be a good choice if you’re looking for a straightforward, no-frills option.
Creating a timeline in Excel is a simple process that can help you stay organized and track progress. By avoiding common timeline mistakes and considering alternative options, you can create a timeline that suits your needs and fulfills its purpose effectively.
Here are answers to some common questions about creating a timeline in Excel:
Yes, you can create a timeline in Excel without using a template. To do so, simply create a new worksheet and enter your timeline data manually. However, templates can save you time and provide a starting point that you can customize to your needs.
To change the date format in Excel, select the cells containing the dates you want to change. Right-click and select ‘Format Cells.’ In the Format Cells dialog box, select the ‘Date’ category and choose the desired date format from the options provided.
Yes, you can add multiple timelines to one Excel sheet by creating a new chart for each timeline. To do so, select your data and go to Insert > Chart. Choose the chart type you want to use and customize it to fit your needs.
Your timeline description should provide a brief summary of the event or milestone. Include any relevant information that will help readers understand the significance of the event, such as who was involved, what happened, and any notable outcomes.
You can customize your timeline’s appearance in Excel by changing colors, fonts, and adding images or logos. To do so, select the section you want to change and then go to the ‘Home’ tab to find options for fill color and font. To add images or logos, go to Insert > Picture.
Explore the world of Microsoft PowerPoint with LearnPowerpoint.io, where we provide tailored tutorials and valuable tips to transform your presentation skills and clarify PowerPoint for enthusiasts and professionals alike.

Your ultimate guide to mastering Microsoft Word! Dive into our extensive collection of tutorials and tips designed to make Word simple and effective for users of all skill levels.

Boost your brand's online presence with Resultris Content Marketing Subscriptions. Enjoy high-quality, on-demand content marketing services to grow your business.
