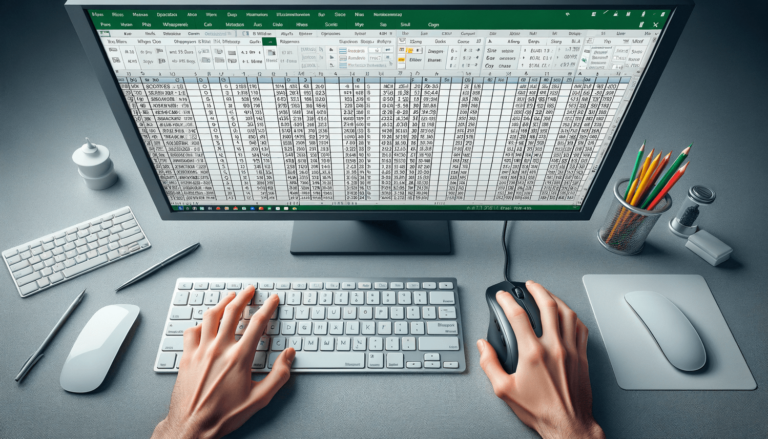

Microsoft Excel is a powerful tool for data analysis, manipulation, and presentation. When creating a spreadsheet, having the ability to adjust the size of cells can be a game-changer. This is especially true when dealing with large amounts of information. You may be wondering how to make cells bigger in Excel. Fortunately, the process is straightforward and can be accomplished in just a few clicks. Whether you are a beginner or an advanced user, this guide will explain the various methods to increase the size of cells in Excel.
Microsoft Excel is a widely used spreadsheet application worldwide for storing and handling data. Excel provides a range of powerful functions for data analysis, manipulation, and presentation. One of the basic requirements for creating an effective spreadsheet is having the ability to adjust the size of cells. This becomes incredibly important when working with vast amounts of data. In this guide, we will introduce you to various methods of increasing cell sizes in Excel. Whether you are a beginner or an advanced user, this guide has got you covered.
The most straightforward and easy way to increase the size of the cells in Excel is by dragging the boundary lines of the cell. This method is super user-friendly and can be adequate if only a few cells need to be resized.
Lunch Excel and open your intended worksheet.
Select the cell you want to resize by clicking on it.
Hover the cursor on the boundary line between the cells you want to resize. The cursor will change to a two-sided arrow cursor.
Drag the boundary line to increase the size of the cell.
If you need to make more precise cell size adjustments or want to resize multiple cells at once, using the Format Cells Dialog box is your best bet.
Select the cells you want to resize and right-click.
Select Format Cells or press CTRL + 1 on your keyboard to access the Format Cells dialog box.
Click on the Alignment tab.
In the Cell Size group, increase the height and width values in the text boxes under the option labelled ‘Size.’
Click on OK to save your changes.
If you have a lot of content in a single column and want to ensure that it all fits snugly, the AutoFit option is worth considering.
Select the cell or column whose size you want to AutoFit.
Click on the Format button under the Home tab on the ribbon or right-click and select Format Cells in the context menu.
Click on the ‘AutoFit Column Width’ or ‘AutoFit Row Height’ option.
The cells’ size will be adjusted accordingly once you select one of the two options.
Resizing cells in Excel may seem like a trivial task. However, doing it the right way can enhance the readability and professionalism of your spreadsheet’s output. It is crucial to pick a method that is suitable for your needs. We hope this guide has proved useful in helping you decide on the best way to increase cell sizes in Excel.
Now that you know how to increase the size of Excel cells let’s talk about best practices when resizing cells in Excel.
Before even typing your data into Excel, it is crucial to plan the size of each cell beforehand. That will make it easier to adjust cell sizes before you start entering data. This step will save you time in the long run and ensure that your data is organized optimally.
Although this may take a bit of time, it is best practice to resize each cell individually. It can be tempting to adjust all cell sizes to the same size, but it may not be the most effective way to organize your data excellently. In some instances, you may need more space on one column than others. By resizing each cell individually, you can adjust the size as needed.
If you are handling data that is longer than the cell width, using the ‘Wrap Text’ or ‘Merge Cell’ functions can help retain its formatting.
The ‘Wrap Text’ function allows text to display in multiple lines within the same cell, while the ‘Merge Cells’ function combines neighboring cells into one. Although these functions can be helpful, overuse of them can make your data look disorganized and difficult to read.
In conclusion, resizing cells in Microsoft Excel is essential in organizing and presenting data. The process is effortless and can be accomplished using the methods discussed earlier. Remember, when resizing cells, always plan ahead, resize each cell individually, and use wrap text and merge cells effectively. Following these steps can lead to better-organized data presentation and a more professional look.
Here are some frequently asked questions about resizing cells in Excel.
Yes, you can. Follow the second method discussed in this guide to resize multiple cells at once. Select the cells you want to resize, right-click, access the Format Cells dialog box, click on the Alignment tab, increase the desired width and height values, and click on OK.
Yes, you can. In Excel, you can use the ‘Wrap Text’ function or the ‘Merge Cells’ option to resize cells without distorting the content. The ‘Wrap Text’ function causes the text to span several lines within the same cell, while the ‘Merge Cells’ option combines neighboring cells into a single cell.
The size of the cell depends on the amount of content contained in it. If there is more content in a cell, the cell size will automatically increase to accommodate it better. However, it is best practice to resize each cell to ensure that they all look uniform.
To reduce the size of a cell in Excel, you can position your cursor to the boundary line between two cells until the cursor changes to a two-sided arrow. Then, drag the boundary line inward to reduce the size of the cell.
Yes, you can. The process of resizing column headings in Excel is the same as resizing a cell. Select your intended column heading, position the cursor on the boundary line, then drag it to adjust the size as desired.
Explore the world of Microsoft PowerPoint with LearnPowerpoint.io, where we provide tailored tutorials and valuable tips to transform your presentation skills and clarify PowerPoint for enthusiasts and professionals alike.

Your ultimate guide to mastering Microsoft Word! Dive into our extensive collection of tutorials and tips designed to make Word simple and effective for users of all skill levels.

Boost your brand's online presence with Resultris Content Marketing Subscriptions. Enjoy high-quality, on-demand content marketing services to grow your business.
