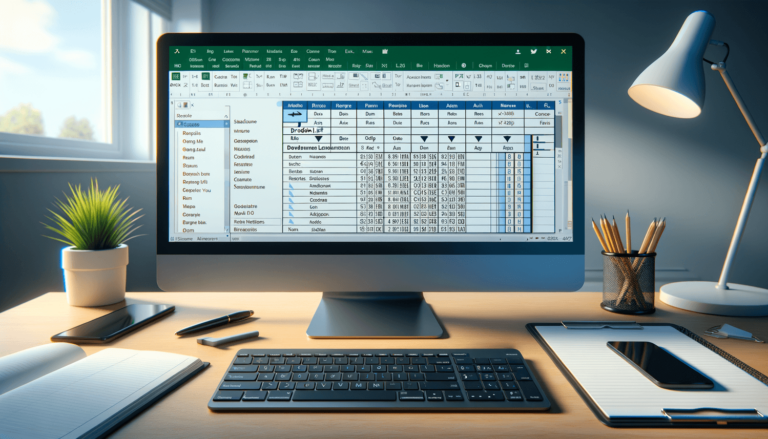

If you’re looking to create a professional-looking spreadsheet or form using Microsoft Excel, inserting a dropdown menu can make your document much easier to use and navigate. Dropdown menus are a popular feature in many applications, and Excel is no exception. Once you create a dropdown, users can simply click on it to select from a pre-defined list of options, saving time and reducing errors. Thankfully, creating a dropdown in Excel is a quick, straightforward process that you’ll be able to master in no time.
The first step to inserting a dropdown in Excel is to create a list of options that users will be able to select from. This can be any list of items that are related to the task at hand. It may be a list of names, items, dates, or anything else that you need your users to be able to select. Ensure that the list is complete and does not have any typos or mistakes as this could confuse users of the spreadsheet.
Next, you need to select the cell where you want to insert the dropdown menu. This will typically be the cell where you want users to be able to choose from the list of options you created in step one.
After selecting the cell, you need to go to the Data tab and click on the “Data Validation” button. This button is typically located in the “Data Tools” group. Clicking on this button will open the “Data Validation” dialog box.
Within the “Data Validation” dialog box, click on the “Allow” dropdown menu and select “List.” This will make it so that users can only select from the list of options you created in step one.
Next, you need to enter the source of the dropdown list in the “Source” box. You can either type in the range of cells where the list is located or select the cells using your mouse. For example, if your list of options is in cells A1 through A5, you would enter: =A1:A5 in the “Source” box.
Finally, click “OK” in the “Data Validation” dialog box. You should now see a dropdown menu in the selected cell. To test it, click on the dropdown to ensure that the list of options you created appears.
Creating a dropdown in Excel is an excellent way to make your spreadsheet or form more user-friendly. It can help reduce errors by guiding users towards the correct options, and it can save time by preventing people from typing out long, complex entries. By following the above-listed steps, you should be able to create a dropdown in Excel in no time.
Drop-down list is a useful tool for inputting data into a spreadsheet, form, or database. The advantage of using a list rather than free-form text is that it ensures consistent formatting and reduces input errors from mistyping.
To illustrate, imagine you have a spreadsheet for tracking office supplies. One of the columns requires the user to enter “Category” (e.g. paper, ink, toner, stapler). Instead of letting users enter anything they want, which can lead to misspellings or inconsistencies, you can create a dropdown list of the categories. Not only does this help users input accurate data, but it also helps when sorting the information later.
Excel offers a variety of options for customizing the look and feel of the dropdown list. In the “Data Validation” dialog box, you can choose to show an “Input Message” (e.g. “Please select a category from the list”), specify an “Error Alert” (e.g. “Invalid selection. Please choose from the list provided”), and even select a custom icon to appear next to the cell.
You can also group items within the list by creating a dependent dropdown. For instance, you might have a list of “Countries” and a separate list of “Cities.” When the user selects a country from the first dropdown, it triggers a second dropdown to display a list of cities within that country. This can save time and ensure accuracy when inputting a lot of data.
Inserting a dropdown in Excel is a simple process that can save time, increase accuracy, and make your document look more professional. By following the steps outlined above, you should be able to create a dropdown list in Excel in no time. Whether you’re using it for data entry, form creation, or any other purpose, a dropdown can help streamline the process and ensure consistent formatting.
Here are some common questions users may have when inserting a dropdown in Excel:
Yes, you can edit the list by going back to the “Data Validation” dialog box. The “Source” box, where you entered the list of options, can be edited to include or remove options as necessary.
Yes, you can adjust the width of the dropdown list by clicking on the cell and dragging the “handle” located on the bottom right corner of the cell. Alternatively, you can go to “Data Validation” dialog box and select the “Settings” tab, where you can adjust the “Width” and “Height” of the dropdown list.
By default, dropdown lists are not functional in a protected worksheet. In order to use the dropdown list in a protected worksheet, you need to allow users to “Select Unlocked Cells.” To do this, go to the “Review” tab, click on “Protect Sheet,” and make sure the “Select Unlocked Cells” option is checked.
If your list of options is on a different worksheet, you can still use it for your dropdown list. Simply type in the reference to the range where the list of options is located, followed by the worksheet name, e.g.: =Sheet2!A1:A5.
Yes, you can apply the Data Validation created to the first cell containing the dropdown list to other cells. First, select the cell with the dropdown list and click on “Data Validation” in the “Data Tools” group. Then, click on “Copy” from the “Data Validation” drop-down list or use the shortcut Ctrl+C. Next, select the range where you want to apply the Data Validation. Finally, click on “Paste” from the “Data Validation” drop-down list or use the shortcut Ctrl+V.
Explore the world of Microsoft PowerPoint with LearnPowerpoint.io, where we provide tailored tutorials and valuable tips to transform your presentation skills and clarify PowerPoint for enthusiasts and professionals alike.

Your ultimate guide to mastering Microsoft Word! Dive into our extensive collection of tutorials and tips designed to make Word simple and effective for users of all skill levels.

Boost your brand's online presence with Resultris Content Marketing Subscriptions. Enjoy high-quality, on-demand content marketing services to grow your business.
