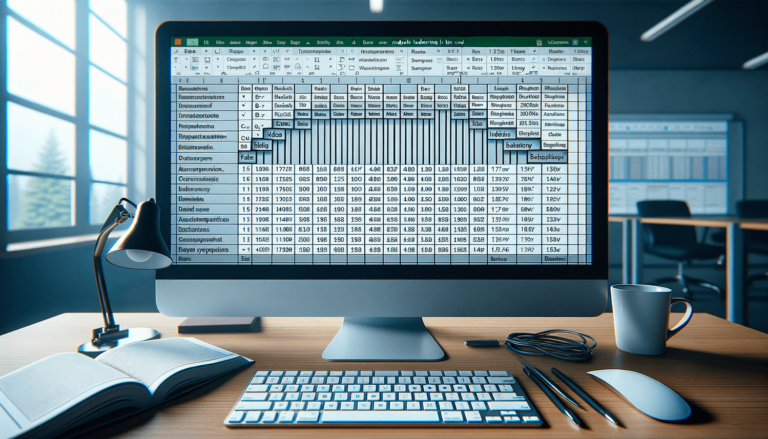

If you use Microsoft Excel frequently, you may need to format your data effectively. Indentation is an essential formatting technique that helps you organize your data correctly. It involves creating white space to improve readability and separate specific data within a table. Nevertheless, if you are not familiar with Excel, indenting may seem challenging. In this blog post, we will provide you with clear and precise instructions on how to indent in Excel simply. Whether you are a beginner or an advanced user, this tutorial will help you improve your spreadsheet formatting skills.
Indentation is an essential tool in Excel that improves the readability of data in a table. It works by creating white space to separate specific data within a cell. Indenting is essential when you have a large dataset that requires organization to follow. In a nutshell, proper indentation helps to improve scanning and readability of excel files.
The quickest way to add an indent to a cell in Excel is by using the increase indent button. Follow the steps below:
You can also use the formatting dialog box to indent cells in Excel. Here is how:
Finally, you can use the formula bar to add an indent to your cells. Here’s how:
Indentation is a valuable tool for organizing data and improving the readability of Excel files. With the quick and easy methods we’ve described, you can take full advantage of this tool and make your Excel files clearer and more effective. Incorporate indentation with other formatting techniques to make your data stand out and convey your information more effectively.
While indentation can be a useful tool in Excel, it should be used with care to ensure that it serves its purpose for organizing data in an effective way. Here are some tips to help you use indentation most effectively.
It’s important to use indentation discerningly and only where necessary. If you over-indent, your worksheet can easily become cluttered, making it more difficult, not easier, to read and organize data.
Indentation can be best used in combination with other formatting techniques to avoid clutter. For example, you can use bold, italics, and colours to make your data standout instead of using indentation alone.
Indentation can be used to group data in Excel files. For instance, if you have a long list of items, you can organize them by country, month, or any other category that makes sense. Additionally, the grouping feature can be used in combination with indentation to help quickly collapse or expand groups of data.
While indentation can help you structure your data in Excel, some common mistakes can ruin this approach. Here are some mistakes to avoid:
Using excessive indentation can make your worksheet cluttered and more complicated to read, hence defeating the purpose of organizing the data. Always use indentation sparingly and only when you need to group data logically.
Indentation often goes hand in hand with contextual tabs, but overusing them adds more complexity. Before using a contextual tab, be aware of its purpose and see whether it is helpful in solving your problem to avoid confusion.
Consistency is essential in Excel as it makes files easy to read and follow. Ensure the data organization and indentation approach you use is consistent across the spreadsheet and use the same technique throughout to avoid confusion.
Indentation is a simple but effective formatting technique that helps you organize data in Excel. Proper use of indentation can help users understand the relationships between different data points and quickly skim through massive sets of data. By following the tips and best practices outlined in this blog post, you’ll be able to use indentation in Excel to create logically structured files.
Below are answers to some frequently asked questions about indentation in Excel:
The increase indent button (with an arrow pointing to the right) moves a cell or range of cells to the right in the worksheet, while the decrease indent button (with an arrow pointing to the left) moves the cell or range of cells back to the left.
Yes, to remove indentation from a cell, select the cell and click the decrease indent button in the “Alignment” section of the “Home” tab. Alternatively, you could click on “Format Cells” and under indent, select “0” in the “Indent” box to remove indent.
The maximum number of spaces you can use to indent cells in Excel is 255.
To indent an entire section of cells in Excel, select the range of cells you want to indent, and click on the “Increase Indent” button in the “Alignment” group on the “Home” tab.
To increase the indentation level of a single cell or a range of cells, select the cell(s) and press the “Ctrl” and “Tab” keys on your keyboard. To decrease the indentation level, press “Ctrl,” “Shift,” and “Tab” keys on your keyboard.
Explore the world of Microsoft PowerPoint with LearnPowerpoint.io, where we provide tailored tutorials and valuable tips to transform your presentation skills and clarify PowerPoint for enthusiasts and professionals alike.

Your ultimate guide to mastering Microsoft Word! Dive into our extensive collection of tutorials and tips designed to make Word simple and effective for users of all skill levels.

Boost your brand's online presence with Resultris Content Marketing Subscriptions. Enjoy high-quality, on-demand content marketing services to grow your business.
