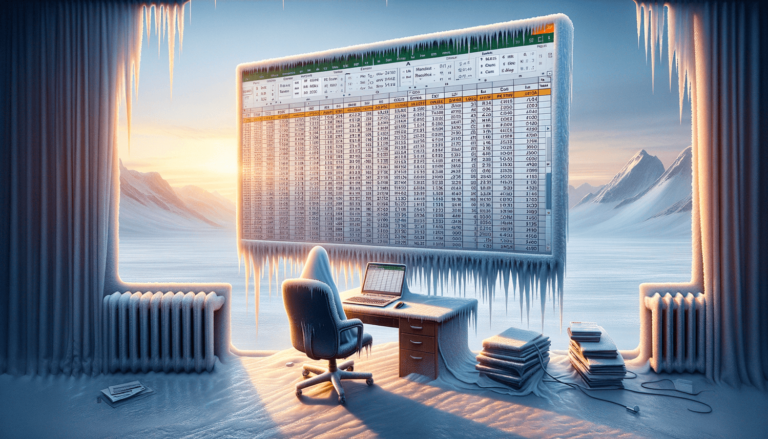

If you’re an Excel user who works with large spreadsheets and data tables, you’re likely familiar with the challenge of keeping track of information as you scroll through a sheet. If you’ve ever found you need to reference column or row labels and headings that aren’t visible on your screen, then freezing panes in Excel can be a lifesaver. In this blog post, we’ll walk you through the simple process of freezing a row or column in Excel so that it remains visible even as you scroll through your data. Read on for a step-by-step guide to this essential Excel feature.
Have you ever found yourself scrolling through a spreadsheet and losing track of headers or important information? Fortunately, Excel has a feature that can save you time and frustration: freezing panes. By freezing a row or column, you can keep important information visible even as you move around your worksheet.
To freeze a row or column, you need to start by selecting it. Click on the row or column heading to highlight the entire row or column.
Once you’ve selected the row or column, you’ll need to navigate to the ‘View’ tab in the Excel ribbon. This is where you’ll find the ‘Freeze Panes’ option.
Under the ‘View’ tab, you’ll see the ‘Freeze Panes’ dropdown menu. Click on it and select whether you want to freeze the top row, first column or both. You also have the option to freeze several rows or multiple columns by selecting the ‘Freeze Panes’ dropdown and clicking on ‘Freeze Panes’.
You’ll know that your panes are frozen when you see a thin line below the last frozen row or to the right of the last frozen column. You can now scroll through your worksheet without losing sight of important headers, labels, or other information.
Freezing panes is particularly helpful when you’re dealing with long spreadsheets that require a lot of scrolling. It saves time and eliminates the aggravation of having to hunt for important information each time you need to reference it. This is especially useful when you’re working with data that requires frequent updates or revisions and need to keep track of key information.
By following these simple steps to freeze panes in Excel, you can save yourself time and frustration and keep your focus on what’s important. Now, you can efficiently and effectively work with large spreadsheets without worrying about losing sight of important information.
Freezing panes is just one of many Excel features that can make working with large spreadsheets more manageable. Here are some additional tips:
Conditional formatting allows you to quickly highlight cells that meet certain criteria. For example, you can use conditional formatting to highlight cells that contain specific keywords, are above or below certain values, or are duplicates. This can be helpful when working with large datasets or trying to identify trends in your data.
Filters let you show or hide data based on specific criteria. You can use filters to narrow down your data to show only the entries that meet certain conditions. For example, you can filter your data to only show entries from a specific date range, from a particular region, or with a certain value in a specific column. This can help you quickly identify patterns and trends in your data.
Pivot tables allow you to summarize and manipulate large datasets quickly and easily. By specifying which columns to include in your pivot table and how to calculate values, you can quickly get insights into your data. Pivot tables are particularly useful when dealing with large datasets that contain multiple variables.
Working with large spreadsheets can be overwhelming, but with the right techniques, you can make it more manageable. Freezing panes, using conditional formatting and filters, and creating pivot tables are just a few of the ways Excel can help you get the most out of your data. Use these tips to streamline your workflow and become a more efficient Excel user!
Here are answers to some of the most frequently asked questions about freezing panes in Excel:
Yes, you can! To freeze both rows and columns, simply select the cell that is directly below and to the right of the rows and columns you’d like to freeze. Then, follow the same steps for freezing panes as described in the main article.
The keyboard shortcut for freezing panes is “Alt + W + F + F”. This will bring up the Freeze Panes dropdown menu, where you can select the rows or columns you’d like to freeze.
Yes, frozen panes are saved when you save your workbook. The next time you open it, the frozen panes will still be in place.
Yes, you can freeze as many rows or columns as you like by using the “Freeze Panes” option under the “View” tab. Simply select the cell that is directly below and to the right of the rows and columns you’d like to freeze, and follow the same steps as described in the main article.
To unfreeze panes in Excel, simply go back to the “Freeze Panes” dropdown menu under the “View” tab and select “Unfreeze Panes”. This will remove all frozen rows and columns from your worksheet.
Explore the world of Microsoft PowerPoint with LearnPowerpoint.io, where we provide tailored tutorials and valuable tips to transform your presentation skills and clarify PowerPoint for enthusiasts and professionals alike.

Your ultimate guide to mastering Microsoft Word! Dive into our extensive collection of tutorials and tips designed to make Word simple and effective for users of all skill levels.

Boost your brand's online presence with Resultris Content Marketing Subscriptions. Enjoy high-quality, on-demand content marketing services to grow your business.
