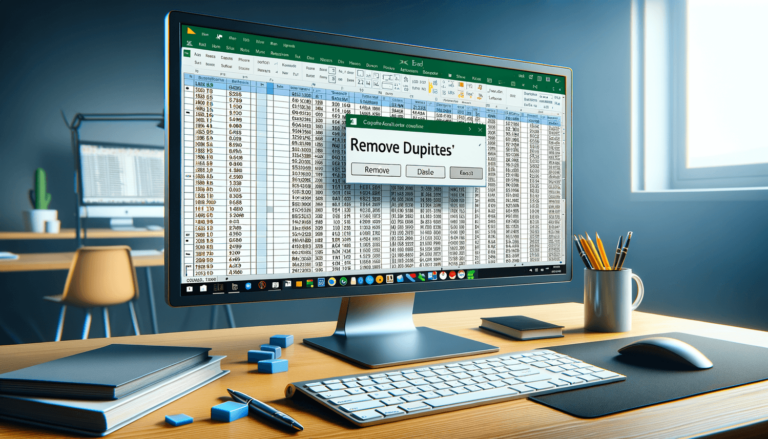

As Microsoft Excel continues to be an indispensable tool for data analysis and management, it is crucial to be able to efficiently unclutter datasets that may contain duplicates. Removing duplicates manually can be a time-consuming and error-prone task, but fortunately, Excel provides multiple options to quickly filter out duplicates based on specific criteria. In this blog post, we will explore how to use Excel’s built-in tools to detect and remove duplicates in just a few clicks, saving you time and making your data clearer and easier to work with.
Before you can filter out duplicates in Excel, you need to be able to easily identify them. Excel has a built-in feature that allows you to quickly detect duplicates.
Select the range containing the data for which you want to detect duplicates. If the data is not contiguous, you can use the ‘Ctrl’ key to select individual cells or ranges.
Next, click the ‘Conditional Formatting’ button on the ‘Home’ tab. A drop-down menu will appear.
Select ‘Highlight Cells Rules’ from the drop-down menu, then select ‘Duplicate Values’ from the sub-menu. This will open the ‘Duplicate Values’ dialog box.
In the ‘Duplicate Values’ dialog box, select the formatting you want to use for duplicate values. You can choose a color or a symbol to highlight the duplicates. Click ‘OK’ to apply the formatting.
Now that you have identified the duplicates in your data, you can filter them out using Excel’s ‘Remove Duplicates’ feature.
Select the range that you want to filter for duplicate values. Make sure to include any headings or labels that you want to keep in the filtered data.
Click the ‘Remove Duplicates’ button on the ‘Data’ tab. This will open the ‘Remove Duplicates’ dialog box.
In the ‘Remove Duplicates’ dialog box, choose the columns that Excel should use to identify duplicate values. You can select all columns or just specific ones. Make sure to leave the ‘My data has headers’ checkbox selected if your data contains headers.
Click the ‘OK’ button to remove duplicates in your selected range. Excel will remove all rows that contain duplicate values based on the columns you selected.
Filtering out duplicates in Excel is a quick and simple process that can save you valuable time. By following these steps, you can easily clean up your data and make it more manageable.
Excel provides a few more options for filtering out duplicates that can make the process even more efficient and accurate. Here are some additional tips to consider.
Another way to identify duplicates in Excel is to use the ‘COUNTIF’ function. Simply enter the following formula in a new column next to your data:
=COUNTIF(Range,Cell)
Replace “Range” with the range of cells containing your data and “Cell” with the first cell in the range. The formula will count the number of times that value appears in the range and return the result. If the result is greater than 1, that value is a duplicate.
By default, Excel removes all duplicate occurrences of a value. However, you can choose to keep the first or last occurrence of each value instead. To do this, select the ‘My data has headers’ checkbox in the ‘Remove Duplicates’ dialog box, then select the ‘First’ or ‘Last’ option under the ‘Columns’ section.
Excel’s ‘Advanced Filter’ feature allows you to filter data based on multiple criteria, including duplicates. To use this feature, select the range of data you want to filter, and click ‘Advanced’ under the ‘Sort & Filter’ section of the ‘Data’ tab. In the ‘Advanced Filter’ dialog box, choose the criteria you want to filter by, including duplicate values. You can choose to either filter the data in place or copy it to a new location.
Filtering out duplicates is a crucial step in ensuring that your data is accurate and manageable. With Excel’s built-in tools, you can easily detect duplicate values and remove them in just a few clicks. By following these tips and tricks, you can make the process even faster and more efficient.
Here are some frequently asked questions about filtering out duplicates in Excel:
Yes, you can use Excel’s built-in ‘Remove Duplicates’ feature to filter out duplicates based on multiple columns. Simply select all the columns you want to use for identifying duplicates in the ‘Remove Duplicates’ dialog box, and Excel will remove all rows that contain exact duplicates of those values in the selected columns.
Conditional formatting is a tool that allows you to format cells based on certain conditions, such as highlighting duplicates. Removing duplicates is a separate feature that removes entire rows from a selected range of data that have duplicate values in one or more columns. While both can be used to identify and manage duplicates in Excel, they serve different purposes.
No, you cannot remove duplicates from a merged cell in Excel as merged cells are not supported by the ‘Remove Duplicates’ feature. If you need to remove duplicates from a merged cell, you will need to unmerge the cell first and then remove duplicates from the individual cells.
Excel removes all duplicated rows from a selected range of data by default. However, you can choose to keep either the first or the last occurrence of each value instead. To do this, select the ‘My data has headers’ checkbox in the ‘Remove Duplicates’ dialog box, then select the ‘First’ or ‘Last’ option under the ‘Columns’ section. Excel will keep the first or last occurrence of each duplicated value based on your selection.
Yes, Excel’s ‘Advanced Filter’ feature allows you to filter data based on multiple criteria, including duplicates. To use this feature, select the range of data you want to filter, and click ‘Advanced’ under the ‘Sort & Filter’ section of the ‘Data’ tab. In the ‘Advanced Filter’ dialog box, choose the criteria you want to filter by, including duplicate values. You can choose to either filter the data in place or copy it to a new location.
Explore the world of Microsoft PowerPoint with LearnPowerpoint.io, where we provide tailored tutorials and valuable tips to transform your presentation skills and clarify PowerPoint for enthusiasts and professionals alike.

Your ultimate guide to mastering Microsoft Word! Dive into our extensive collection of tutorials and tips designed to make Word simple and effective for users of all skill levels.

Boost your brand's online presence with Resultris Content Marketing Subscriptions. Enjoy high-quality, on-demand content marketing services to grow your business.
