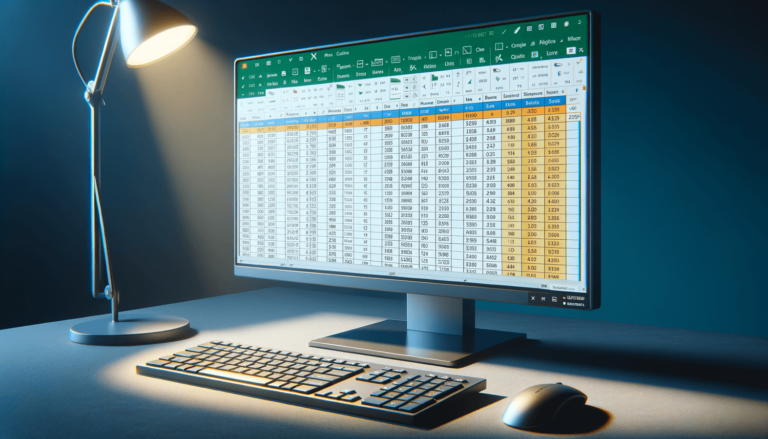

Filtering a column in Excel can be a simple and effective way to quickly analyze and make sense of data. Whether you’re working with a small set of data or a large dataset, the filtering function can help you quickly identify specific values and trends you’re looking for. In this blog post, we’ll go through the steps needed to filter a column in Excel, and provide some tips and tricks to make the process as efficient as possible.
The first step in filtering a column is selecting the data you want to filter. This can be a single column or multiple columns containing the data you want to analyze. To select a column, hover your mouse over the column letter until it’s highlighted and click on it. To select multiple columns, hold down the Ctrl key while selecting each column.
Before you can filter your data, you need to enable the filter function. To do this, click on the Data tab in the ribbon menu, then click on the Filter button. Alternatively, you can use the keyboard shortcut Ctrl + Shift + L.
Once the filter function is enabled, you can filter your data based on specific criteria. To activate the filter, click on the drop-down arrow next to the column header, and you will see a list of options available for that column.
The most common filter option is the value filter. You can use this filter to sort and display data based on the value in a particular column. To use the value filter, click on the drop-down arrow next to the column header, then select the filter option you wish to use. For example, you can filter by greater than or less than a certain number.
If you’re working with text data, you can filter by text to narrow down your results. To do this, select the Text Filters option from the drop-down menu, and choose from options such as “contains,” “begins with,” or “ends with” to filter the data according to your criteria.
If you’ve used conditional formatting to color certain cells based on specific criteria, you can filter by color in Excel. To filter by color, select the Filter by Color option from the drop-down menu and choose the color you want to filter by.
Once you are done filtering, always remember to clear your filters, as they may affect future analyses. To do this, click on the Filter button in the Data tab and select Clear Filter from Column Name from the drop-down list, or use the keyboard shortcut Alt + A + C. Your rows will now be cleared, and you can start again fresh.
Filtering a column in Excel can be a great way to easily and quickly analyze data. By following these simple steps, you can easily filter your data and make sense of it without having to manually search through large data sets. Remember to clear your filters when you’re done, and have fun exploring the endless possibilities that come with Excel filtering!
Here are some additional tips and tricks to make filtering even more efficient:
If you need to filter a column based on multiple criteria simultaneously, you can apply multiple filters to the same column. To do this, select the column you want to filter and click on the Filter button in the Data tab. Then, click on the drop-down arrow next to the column header and select the first filter option. Next, click on the drop-down arrow again and select the second filter option. You can continue to do this as many times as needed to apply multiple filters to the same column.
If you want to sort your filtered data, you can do so easily by selecting the column you want to sort and clicking on the Sort button in the Data tab. You can choose to sort by ascending or descending values, or by alphabetical order.
If you need to perform more advanced filtering tasks, such as filtering by multiple columns or using complex criteria, Excel has an Advanced Filter feature that can help. To access this feature, click on the Advanced button in the Sort & Filter drop-down menu. This will open the Advanced Filter dialog box, where you can set up more complex filters.
Filtering a column in Excel is a powerful feature that can help you analyze and make sense of your data quickly and easily. By following the steps outlined in this article, you should now be able to filter your data with ease. Don’t forget to experiment with different filter options and combinations, and take advantage of Excel’s Advanced Filter feature for more complex filtering tasks. Happy filtering!
Here are some frequently asked questions related to filtering columns in Excel:
You can apply multiple filters to the same column by selecting the column, clicking on the Filter button in the Data tab, and selecting the first filter option. Then, click on the drop-down arrow again and select the second filter option. You can continue to do this as many times as needed to apply multiple filters to the same column.
Yes, you can filter data by color in Excel. Select the column you want to filter, click on the Filter button in the Data tab, and select “Filter by Color” from the drop-down menu. Choose the color you want to filter by, and Excel will display only the rows that match that color.
To clear filters in Excel, click on the Filter button in the Data tab and select “Clear Filter from Column Name” from the drop-down list, or use the keyboard shortcut Alt + A + C. Your rows will now be cleared, and you can start again fresh.
Yes, you can sort filtered data in Excel. Select the column you want to sort and click on the Sort button in the Data tab. You can choose to sort by ascending or descending values, or by alphabetical order.
The Advanced Filter feature in Excel allows you to perform more complex filtering tasks, such as filtering by multiple columns or using complex criteria. To access this feature, click on the Advanced button in the Sort & Filter drop-down menu. This will open the Advanced Filter dialog box, where you can set up more complex filters.
Explore the world of Microsoft PowerPoint with LearnPowerpoint.io, where we provide tailored tutorials and valuable tips to transform your presentation skills and clarify PowerPoint for enthusiasts and professionals alike.

Your ultimate guide to mastering Microsoft Word! Dive into our extensive collection of tutorials and tips designed to make Word simple and effective for users of all skill levels.

Boost your brand's online presence with Resultris Content Marketing Subscriptions. Enjoy high-quality, on-demand content marketing services to grow your business.
